AVI video files are always in large file sizes because of the low compression ratio. You can get high audiovisual quality while watching AVI files. However, the large file size makes AVI not easy to be shared or stored. If you want to remove unwanted part from your AVI file, you can use a video clipper to cut and trim AVI video. Thus, you can get rid of the useless video clips and make the AVI file smaller than before. Here're the detailed steps to split a large AVI file into small clips. Just read and follow.

If you want to extract the certain audio clip from an AVI file, you can try AnyMP4 Video Converter Ultimate. The AVI video editor allows users to clip AVI with custom start and end time. You can chop any wanted AVI video clip with easy steps. Moreover, you can rearrange and merge AVI clips into a new sequence. Thus, you can make a video with all video clips you like. The intuitive interface is friendly to all users.
Furthermore, you can apply other video editing features to your AVI clips. You can rotate, flip, crop, add watermark, adjust video effects and more. The built-in video compressor and metadata editor allows users to compress AVI and edit metadata information. So you can fully control the videos in AVI and other 500+ formats, including 4K/1080p HD videos.
Secure Download
Secure Download
Step 1: Add AVI video
Free download, install and launch AnyMP4 Video Converter Ultimate. Click Add Files and then select Add File or Add Folders to import AVI files. Or you can drag and drop AVI files into the main interface directly.

Step 2: Open AVI trimmer
To access the AVI video cutter, click the Cut icon under your AVI video. It looks like a scissor. You can see your video appearing in the popup Cut window.
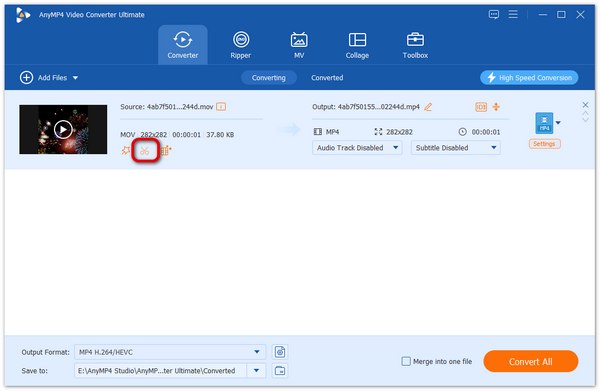
Step 3: Cut AVI video clip
To trim an AVI file, you can drag the clipper or enter the specific start and end time under the Preview window. Click the Play icon to preview the trimmed AVI clip. If you want to add other video clips and merge into a new AVI file, you can click Add Segment followed by Merge into one to achieve.
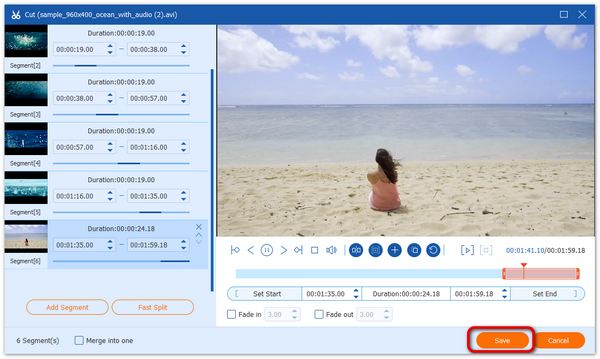
Step 4: Set output video format
If you want to convert AVI to other video formats, you can unfold the Convert All to list and select the certain preset. Moreover, you can click the gear Settings icon to adjust the profile settings based on your need. If you still want to save the video clip as AVI format, you can skip this step.
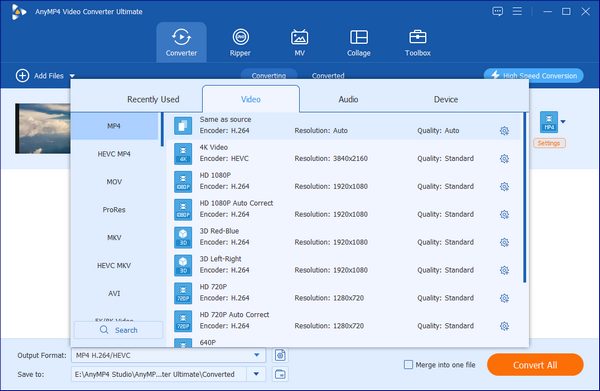
Step 5: Save and export AVI clip
Click Save to near the bottom to change a new output folder. At last, click Convert All to save the clipped AVI file. The 70x faster speed allows users to complete the video conversion in a short time.
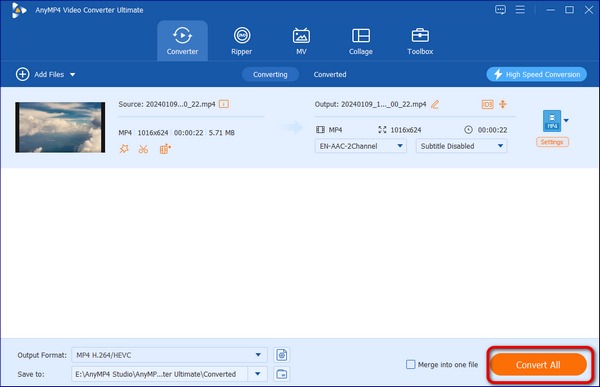
Any other free video trimmers to trim AVI for free?
For mobile users, you can cut AVI file online with Online Video Cutter and more. If you are looking for an AVI splitter open source and free to use, you can try VidCutter, KDEnlive, Pitivi, etc.
How to trim an AVI video using VLC?
VLC can be your AVI player and trimmer. Though its video trimmer still needs to be improved in the further update. Open VLC. Choose Advanced Controls from the View drop-down list. A record bar will appear. Choose the Preferences dialog. Specify the output folder and settings. Click Save to move on. Drag and drop an AVI video into VLC. Use the playhead to set the video cutting point. Play the video and click the Record button once it reaches to the end point. Now you can clip AVI with VLC successfully.
Which AVI player app to choose for iOS and Android?
Apple iOS and Android don't support the AVI format natively. If you want to play AVI videos on your phone, a third-party AVI video player is required. Here you can use VLC Media Player for Mobile, Playable, PlayXtreme Media Player, BS Player, etc.
By using AnyMP4 Video Converter Ultimate, you can cut, trim and clip AVI video on Windows and Mac with ease. There is no maximum file size limit. You can also explore other video editing and customizing features within the program. Does AnyMP4 Video Converter Ultimate can meet your demand perfectly? If not, you can feel free to contact us. Any suggestions and questions are welcome.