There are a variety of scenarios for converting horizontal video to vertical video, based on the characteristics of different platforms, user viewing habits, and content presentation needs. For example, TikTok, Instagram, and Snapchat are all popular platforms that support vertical videos. Now, vertical videos have become a popular video format, providing a more convenient and immersive viewing experience.
Today, follow us to see how to make a horizontal video vertical in 5 ways.
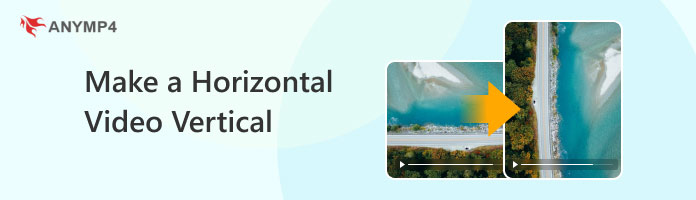
The main difference between horizontal video and vertical video is their picture ratio, also known as aspect ratio. There are three main video orientation types (also known as aspect ratios):
Then, to make a horizontal video vertical, you can change its ratio, which is the proportional relationship between the width and height of the video picture. When the ratio of values is less than 1, that is, the width is less than the height, the video is vertical.
Here, we will introduce you to 2 ways to make a horizontal video vertical with online tools, which allow you to change your video ratio easily.
AnyMP4 Video Cropper Online is a free video editing tool that allows you to crop video directly via your browser on Windows and Mac. You can use it to change the horizontal video to vertical easily. It provides many video ratios, including 16:9, 9:16, 5:4, 1:1, etc. You should change the video ratios to 9:16, 4:5, 1:2.4, and 2:3 that match the vertical video.
Further, it supports many video formats, including MP4, MOV, WMV, etc., which can greatly meet your diverse needs. Besides, its privacy protection is good, and the uploaded videos will be deleted within 24 hours.
Now, let's look at the steps to convert a horizontal video to a vertical one.
1.Open the official website of AnyMP4 Video Cropper Online, and click Add File to input the horizontal video.
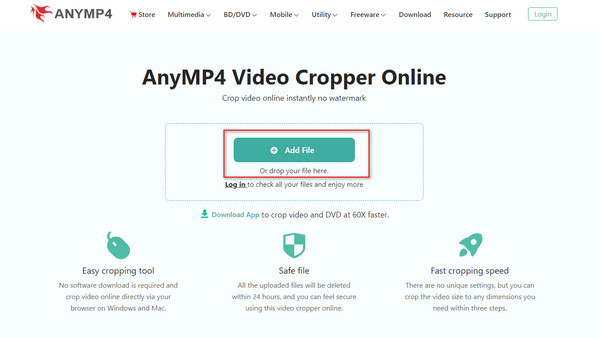
2.Choose the 9:16 video ratio in the right editing region and click Save to crop the horizontal video to vertical.
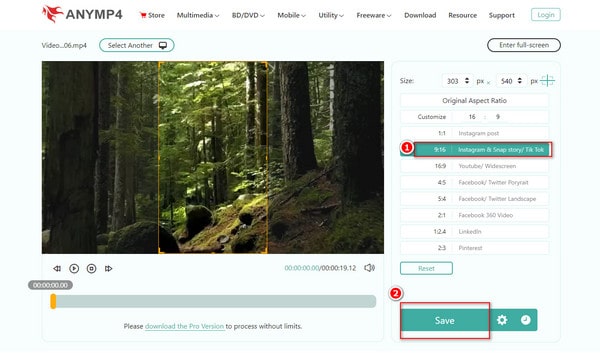
3.After the video has been processed, click Download to save the vertical video to your default download folder.
Note: You can process 2 files per 24 hours for its free trial version, and you can download its Pro version to have more files and faster editing speed.
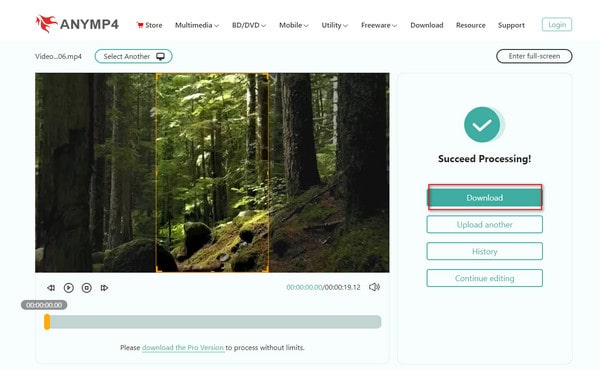
The steps are simple and intuitive, which enables you to process the video easily. It provides the corresponding scenes for each video ratio, such as the 9:16 ratio is suitable for Instagram and TikTok, and the 16:9 ratio is suitable for YouTube, which is quite helpful for people who want to publish videos on these social media.
Clideo is a free online video editor that allows you to turn horizontal video into vertical. The ratios you can use include 9:16 and 4:5. Besides, it is compatible with all popular formats, like MP4, AVI, MOV, etc., and also supports converting video files to any desired format.
Moreover, Clideo attaches great importance to the security and privacy protection of user data, and all uploaded files are securely encrypted and automatically deleted after some time to ensure the safety of user data.
Let's see how to use it to turn horizontal video into vertical.
1.Visit the Clideo website, and choose Resize.
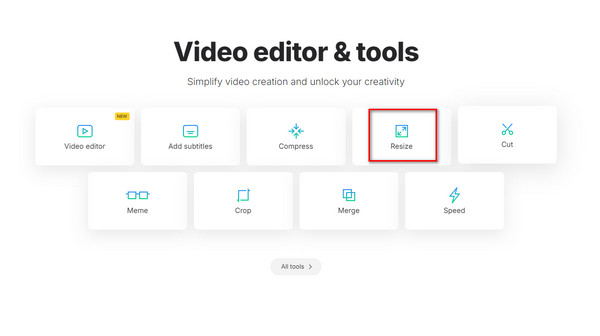
2.Click Choose file to add a horizontal video file.
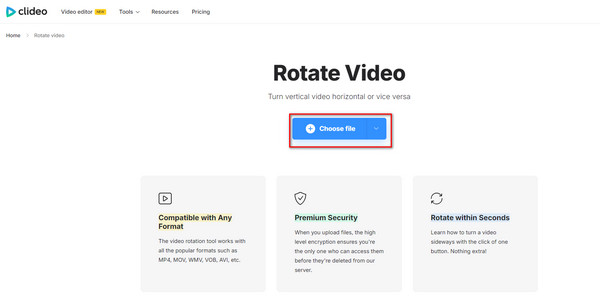
3.Click Stories and in its drop-down options, choose 9:16 or other ratios that correspond to the vertical video, like 4:5. Click Export and wait.
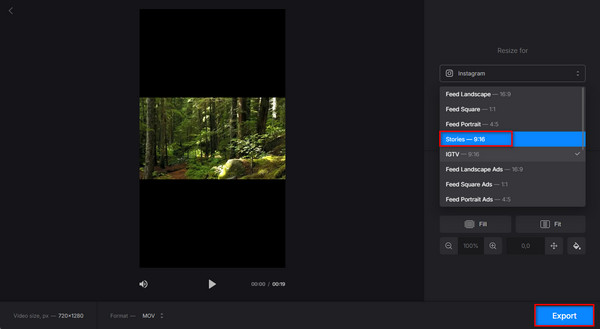
4.Click Download to output the vertical video to your download folder.
Note: The watermarks are added to processed videos automatically, and you can upgrade your account to remove the watermarks.
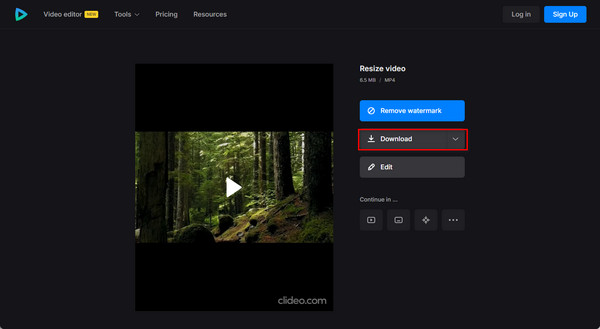
With the simple 3 steps, we can use Clideo to make horizontal video vertical easily. It also has many other editing functions, including adding subtitles, compressing video, etc., which are all premium functions.
Compared to online video editing tools, video editing software can run on the users' local computers without relying on a network connection. This means that users can do video editing work offline, which can improve work efficiency when the network is unstable.
AnyMP4 Video Converter Ultimate is a powerful video editing software with rich processing functions, which allows you to flip a video from horizontal to vertical. It offers 3 methods to make horizontal videos vertical: adjust the data of the Crop Area to make the video's width less than the height, choose the proper Aspect Ratio 9:16, and manually change the Letter Box of the video.
Moreover, its interface is clear and intuitive, and you can get started quickly even if you are a beginner. In addition, it is compatible with Windows and MacOS.
1.Download AnyMP4 Video Converter Ultimate and open it.
Secure Download
Secure Download
2.Choose the MV section and click Add to input a horizontal video.
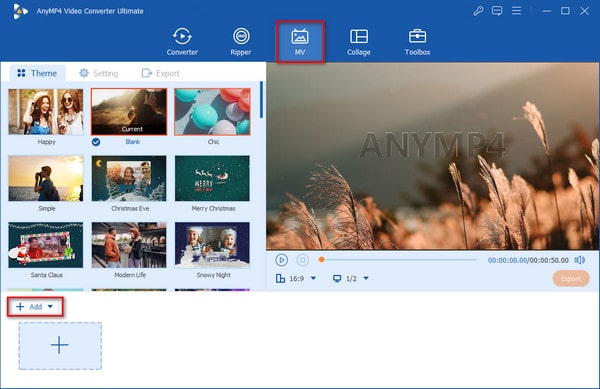
3.Click Edit to enter the editing interface.
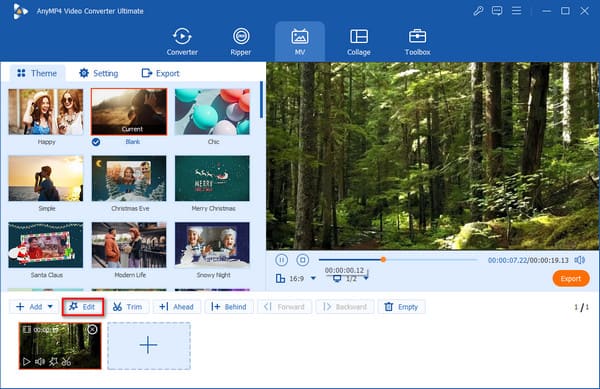
4.In the default Rotate & Crop section, change the Aspect Ratio to 9:16 and click OK. You can also maintain the Freely Aspect Ratio or manually change the video size to make it a vertical video.
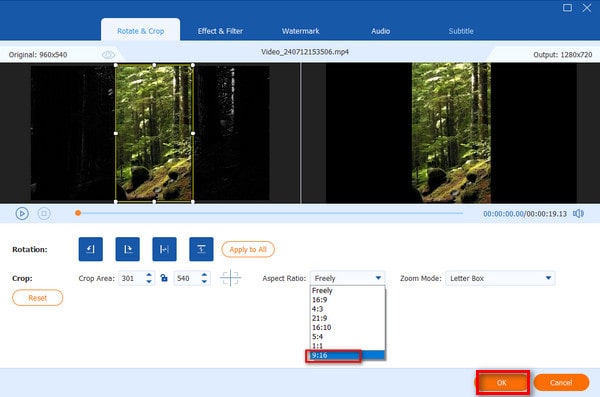
5.Click Export in the top menu bar and click Start Export to save the vertical video.
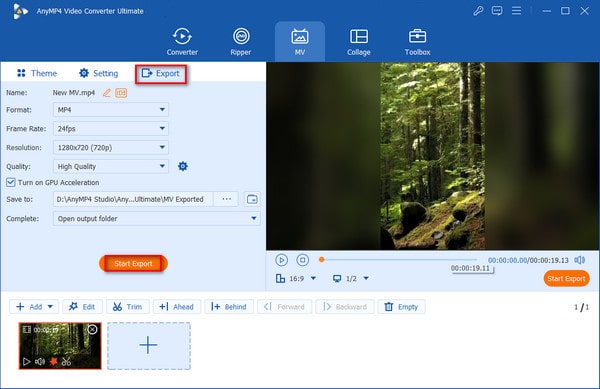
With the above quick and easy steps, you can turn horizontal video into vertical. It supports multiple exporting video formats, including MP4, AVI, GIF, etc., to meet your different needs.
Adobe Premiere Pro is a well-known and professional video trimming software developed by Adobe, widely used in film, television, advertising, documentary, and other fields of video production. In recent years, it has also been used in the field of self-media, allowing users to perform some simple video editing tasks with it, such as changing horizontal video to vertical. Its normal vertical video ratios contain 9:16 and 3:4, which you can choose from when making a video vertical.
1.Download Adobe Premiere Pro and launch it.
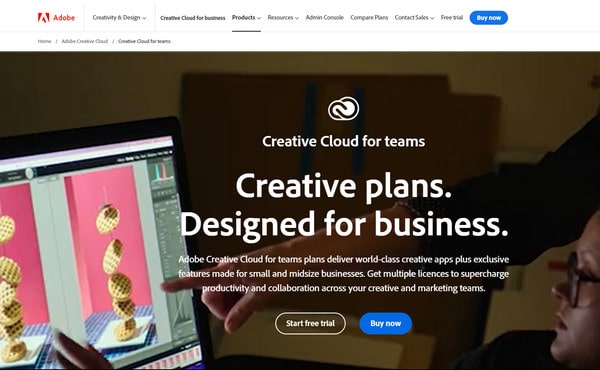
2.Click New Project to import a horizontal video clip.
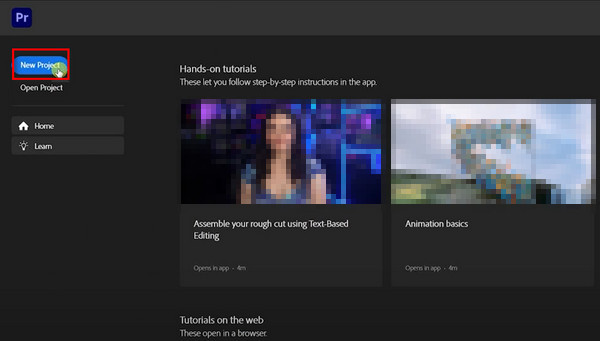
3.Right-click the clip in the Project Panel and choose New Sequence from Clip.
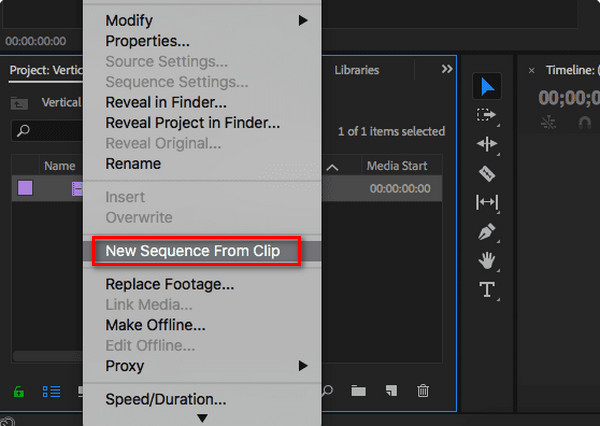
4.Select Sequence Settings from the Project Panel by right-clicking on the newly added sequence. Choose Custom as the Editing Mode, and 1080 x 1920, or a 9:16 ratio, as the Frame Size. Then, click OK.
Note: You can also choose other resolutions and ratios that match the vertical video.
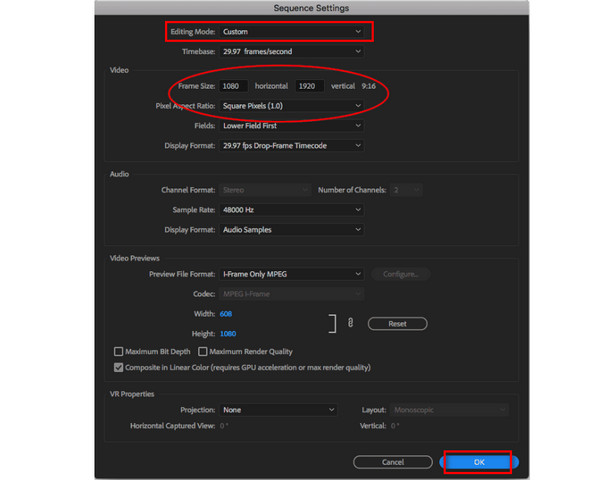
5.Click File > Export > Media to enter the settings interface, edit the video settings, and click Export to save the vertical video.
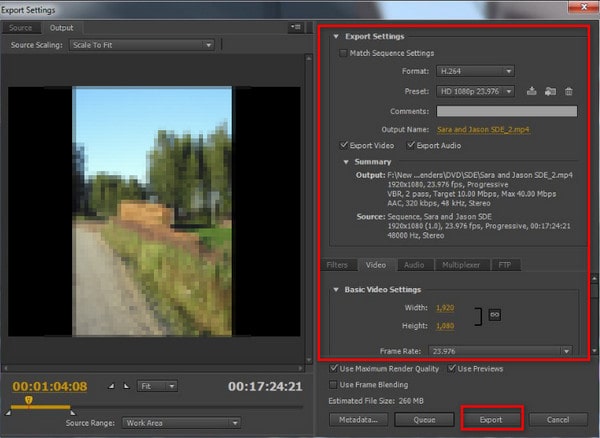
The operation of Adobe Premiere Pro is a little complex, which is not kind for video editing starters. It is more suitable for professionals to do fine processing of video. If you want to make a professional edit after changing the horizontal video to vertical, it would be your best choice.
Now, we will introduce how to make a horizontal video vertical on mobile, which gives you the convenience of editing your videos in daily life.
CapCut has rich video editing functions, such as clip, merge, rotate, and crop videos. When you use it to make a horizontal video vertical, you should choose a 9:16 or 3:4 ratio, as other ratios are not vertical videos.
You can edit videos on your mobile phone anytime and anywhere, without relying on computers or a fixed work environment, which greatly improves the flexibility and immediacy of editing. In addition, CapCut also provides multi-language support, including English, French, Japanese, etc., and no advertising interface.
Here are the easy steps.
1.Open CapCut and click New Project.
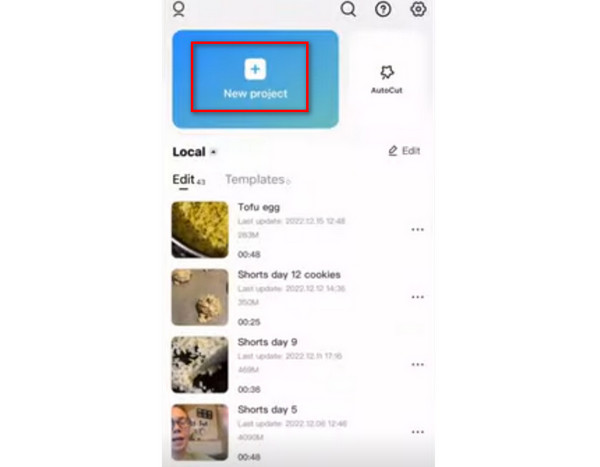
2.Select one horizontal video and tap on Add.
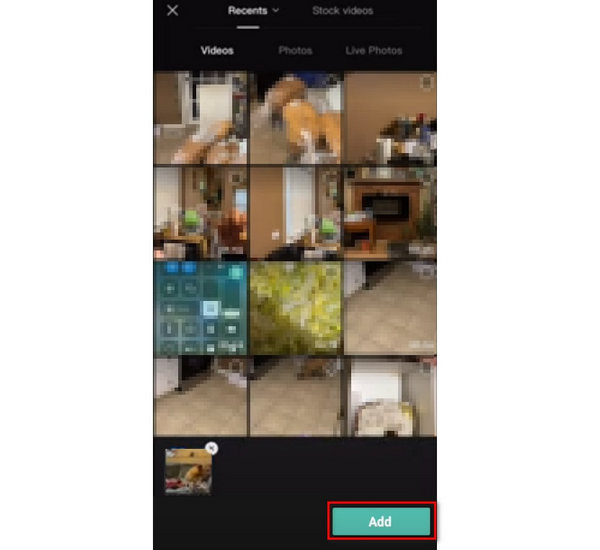
3.In the bottom main menu bar, click Format and choose the 9:16 or 3:4 ratio to make the video vertical.
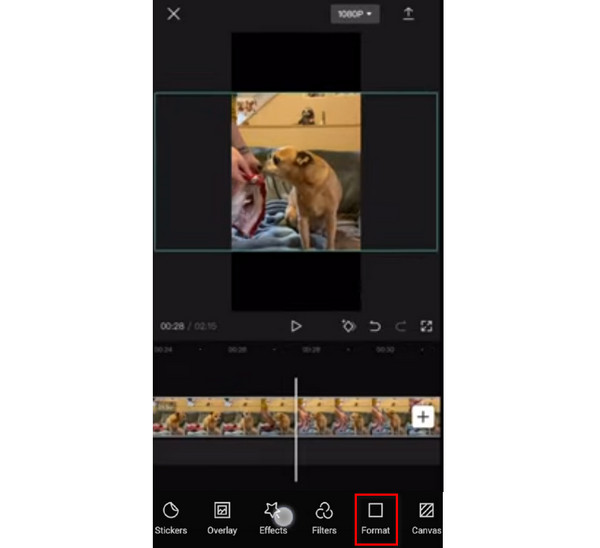
4.Use 2 fingers to enlarge the preview image until your video subject fills the entire vertical frame. Click the Export button in the top right to save the vertical video.
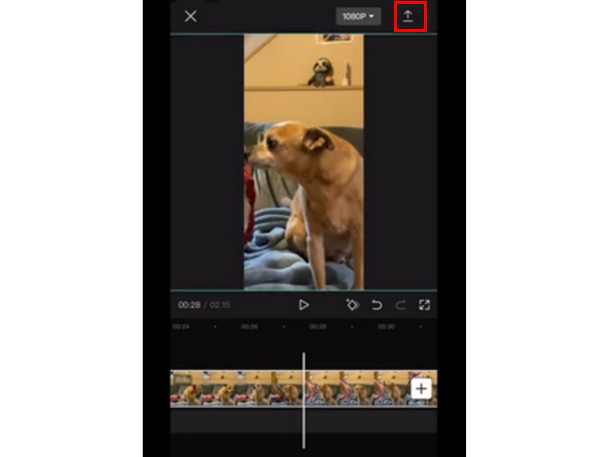
The operation of CapCut is also very easy and you can follow the above steps to make horizontal videos vertical no matter the time and the place. While CapCut is primarily a mobile app (Android and iOS), it also supports syncing with other desktop devices (Windows 7 or later and MacOS 10.14 or later), allowing you to switch editing tasks between devices seamlessly.
Can I change a horizontal video to a vertical one?
Yes, you can use AnyMP4 Video Cropper Online, Clideo, Adobe Premiere Pro, etc. to change a horizontal video to a vertical one.
What app converts horizontal videos to vertical?
Many apps can do this, such as AnyMP4 Video Converter Ultimate, CapCut, Adobe Premiere Pro, etc.
Today, we show you how to make a horizontal video vertical online, offline, and on mobiles. If you want to turn a horizontal video into a vertical one on your phone, there is no doubt that CapCut is your best choice. If you want a simple operation to make a horizontal video vertical, AnyMP4 Video Cropper Online, Clideo, and AnyMP4 Video Converter Ultimate are more suitable.
If this article is helpful, please give us five stars!