Rewind videos are a creative way to present visual content by playing it in reverse. This process plays a sequence of videos backward to provide a unique perspective. In actuality, rewinding videos can be used in various use cases, such as highlighting specific moments and creating comedic sequences. With our modern tools these days, creating these video effects has become more accessible than ever. In this post, we’ll delve into various tools and methods to achieve a rewind effect on your video. This way, you can turn your simple videos into engaging or funny clips. Continue reading to learn more details!
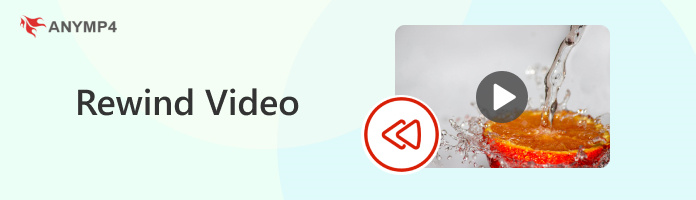
Before we get into the details, let’s first define the reverse and rewind video effects. Reversing and rewinding a video seem similar, but they work in distinct ways. Reversing takes the video clip and flips the order of the frames. It plays the video backward but can be applied at varying speeds. Imagine watching a scene from a movie played in Rewind but with all the action happening backward. Reversing videos doesn’t necessarily mean the playback speed will match the original speed. It can be sped up video or slowed down to the desired effect.
On the contrary, rewinding a video allows you to move backward at a normal speed to revisit specific parts. Similar to reverse, it plays the video backward but with the original speed. When you rewind the video, it creates the appearance of events taking place in reverse order, as if the footage is being played back in real time. It is ideal for checking details, reviewing edits, or going back to a specific scene. Imagine listening to a song again by rewinding a cassette tape.
After covering the differences between video reversing and rewinding, let’s now proceed with our first tool. AnyMP4 Video Converter Ultimate is an all-in-one multimedia software that goes beyond media file conversion. It supports reversing over 500+ digital video files. Being a one-stop multimedia software, it comes with a toolbox kit boasting over 20+ editing tools. Some of which are Video Reverser, Video Speed Controller, Video Trimmer, and many more.
For good measure, the Video Trimmer feature lets you convert videos in reverse effortlessly. You don’t need to manually reverse the order of the frames, as it will be exported backward automatically. As mentioned, reversed video can be played at varying speeds. So, if you want to achieve this effect, you can use the Video Speed Controller tool. It lets you play the reverse video at varying speeds from 0.125× slowest speed up to 8× ultra-fast rate.
Here’s how to make video rewind using AnyMP4 Video Converter Ultimate:
1. Initially, get the free download of AnyMP4 Video Converter Ultimate. Install the multimedia software and allow the installation process to finish.
Secure Download
Secure Download
2. Once the installation is finished, launch it right away on your computer. Move to the Toolbox tab and look for the Video Trimmer from the available selection.
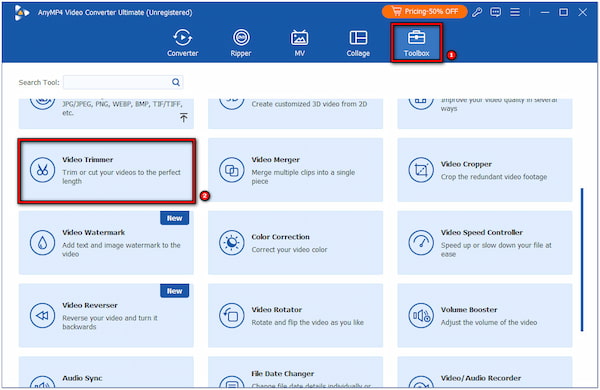
3. Click the big + button to add the video you want to convert in reverse. Optionally, adjust the slider or set a start and end time to trim the video.
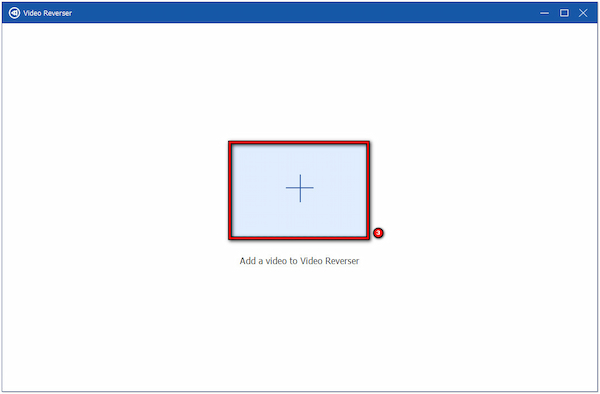
4. Name your file so that you can easily locate it for later use. Afterward, click Export to save the reversed version to your local drive.
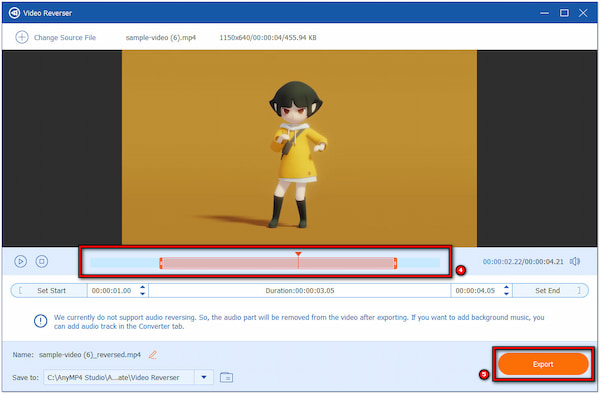
5. Go back to the Toolbox tab and navigate to the Video Speed Controller. Add the saved video earlier by clicking the + button in the Video Speed Controller window.
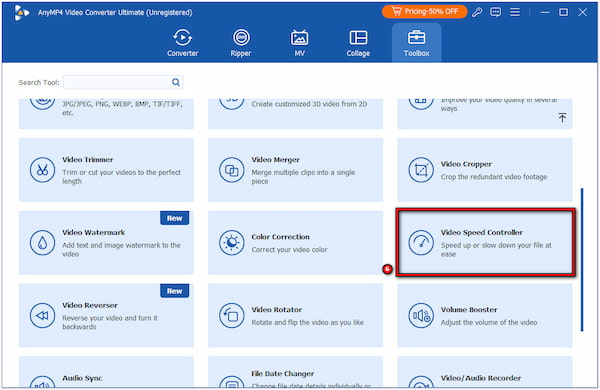
6. Select your desired video speed from the available options. Once you have achieved your desired speed, click the Export button to save the final rewind version.
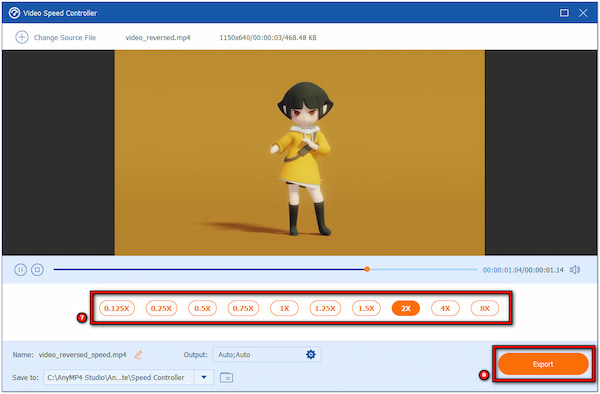
AnyMP4 Video Converter Ultimate is undoubtedly a versatile tool for effortlessly rewinding videos. It allows you to achieve a flipped video with the desired speed in no time. Beyond the features presented, you can also use the Video Trimmer to revert a specific section or clips.
Now, let’s shift our focus to our next tool, Premiere Pro. Being a high-end video editing solution, it is known for its extensive features and functionalities. It only requires a few steps to rewind videos but provides high-quality results. This powerful software allows detailed editing, enabling you to flip specific sections or apply effects selectively. After achieving the rewind effect, it allows you to combine it with transitions or color correction to create polished projects.
1. Open the video you want to play backward in Premiere Pro.
2. In the Project Section, right-click the clip’s name and select Speed/Duration.
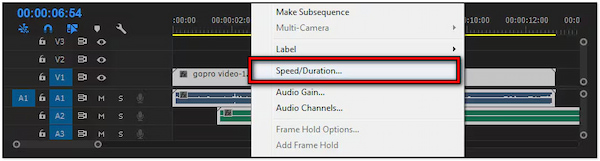
3. Check the box next to the Reverse Speed option, then click OK to reverse the clip.
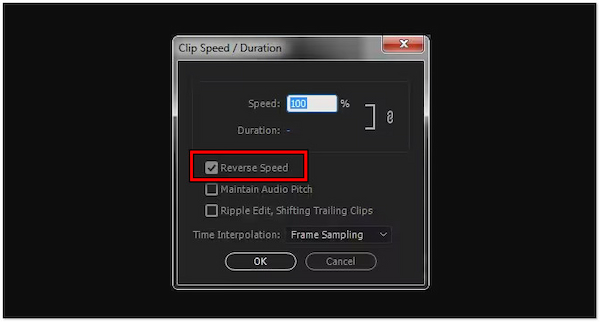
Premiere Pro is a professional tool for rewinding videos with high-quality results. It allows you to save the rewind version with or without changing the playback speed. Now, a small heads-up: You may experience crashes or bugs while working with large videos.
As we move forward, let’s look at our final tool to achieve a rewind video effect. Clideo is a web-based tool that offers a simple yet effective way to reverse the video’s direction. As an online tool, it doesn’t need to install additional software. Clideo allows you to choose your desired video speed and format of your final output. But what makes it unique is that you can upload videos saved from cloud-storage like Dropbox, Google Drive, or Google Photos.
1. Reach the official website of Clideo and click Choose File.
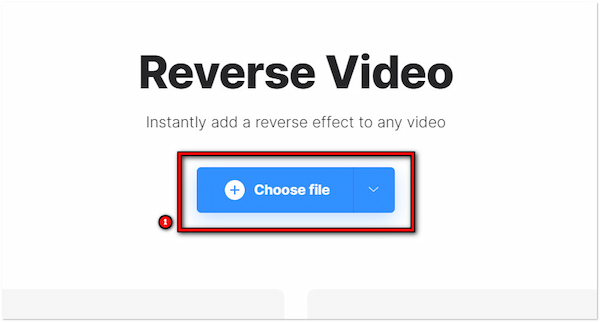
2. Next, choose your desired speed from 0.5× to as fast as 2×.
3. Now, playback the video to see the changes applied.
4. Once satisfied, choose your preferred format and click Export.
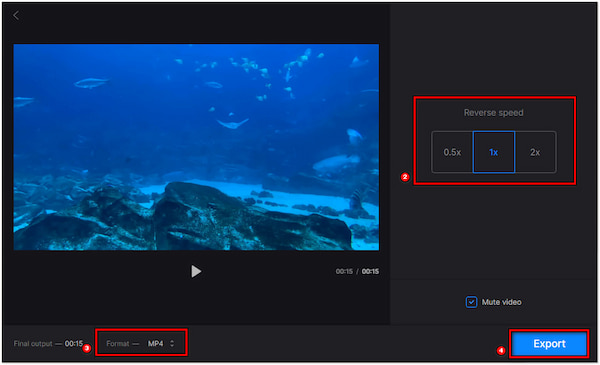
Clideo provides a convenient way to rewind your video at your preferred speed. Plus, you can save the final output in various formats. But here’s a thing. Clidea is primarily created for basic video reversing and doesn’t offer tools to darken or brighten video.
Can I rewind a live video stream?
It depends on the platform and streaming setup! Most live streaming services offer DVR features that let you rewind live streams. This enables you to go back and watch previous scenes of the live broadcast while the stream is ongoing. If the DVR feature isn’t supported, you have to wait for the stream to end before you can review it.
How do I rewind a video on my phone?
If supported, you can check your phone’s playback controls provided by the media player app. Usually, media player apps come with a progress bar, allowing you to drag backward to play the video in reverse. You can also use a social media platform that offers a similar effect. Check this one to learn how to reverse a video on TikTok.
Can you rewind a live Facebook video?
Yes! Facebook is one of the live-stream platforms that supports DVR features. Facebook includes a Live Rewind feature, allowing viewers to rewind the live video while they are still live streaming. This is particularly helpful when you miss a part of the stream.
Is there a keyboard shortcut to rewind videos on YouTube?
Yes! YouTube offers a keyboard shortcut to rewind videos effortlessly. Pressing the Left Arrow on your keyboard will rewind the video by 5 seconds. If you want it to be longer than 5 seconds, you can press the J key to rewind the video in 10 seconds. These keys provide a quick way to navigate through videos without using a touchpad or mouse.
Can I rewind a video and make it play in reverse permanently?
Yes! You can rewind clips and make them play in reverse permanently. Tools like AnyMP4 Video Converter Ultimate can do such purposes. Please refer to the instructional guide provided for the detailed steps.
Incorporating rewind video effects into your visuals can enhance the impact of your content. Tools like AnyMP4 Video Converter Ultimate offer unique features to achieve your desired output. It allows you to reverse your video in no time and at your preferred speed. By mastering the provided tools and methods, you can create captivating rewind effects that add a new dimension to your videos.