Reversing a video can have an excellent impact. It is one of the effects you can use to edit a movie, make a music video, or simply experiment with videos using various techniques. It is also helpful if you want to show some highlights of the video backward. So, if you want to try this type of video effect to give another touch to your content, then you can do so. Thankfully, this article will tackle how to reverse a video on CapCut. With that, we can tell you that maybe this post will be helpful for you. Therefore, if you want to know the effective ways to reverse your video successfully, come to this post. You will also get to know the best alternative to CapCut to play a video backward.

CapCut is among the most popular editing software you can use online and offline. With that, if you are looking for an editor that can reverse a video, then you can rely on this tool. CapCut software has a Video Reverse feature, which allows you to play the video backward. Aside from that, the process of reversing a video is simple. After adding the video, you can already navigate to the reverse function, and the tool will do the task for you.
To give you more idea about the methods to reverse a video, see the detailed information on the following parts of this post.
Before we proceed to the methods on how to reverse videos on CapCut, let us give you first a little introduction about the tool. Well, CapCut is one of the most used photo and video editing software that can assist you enhance your files successfully. It can offer various functions you need, such as a cropper, trimmer, color adjuster, and more. The good thing here is that CapCut is available online and offline. So, no matter if you are using your browser or mobile phone, you can still access the app.
Going back to our discussion, CapCut is capable of reversing your videos. Plus, it offers understandable methods suitable for all users. It also allows users to try other functions to enhance the videos during the process. Thus, we can tell that the tool is powerful. However, if you are using the tool's free version, it will leave a watermark on the video. So, it is best to get a plan to remove the CapCut watermarks. So, if you want to learn the proper way of reversing a video, see the methods below.
1.Open your browser and go to CapCut's online version. Then, create an account or connect your Gmail account.
2.Click + to add the video you want to reverse and wait for the uploading process.
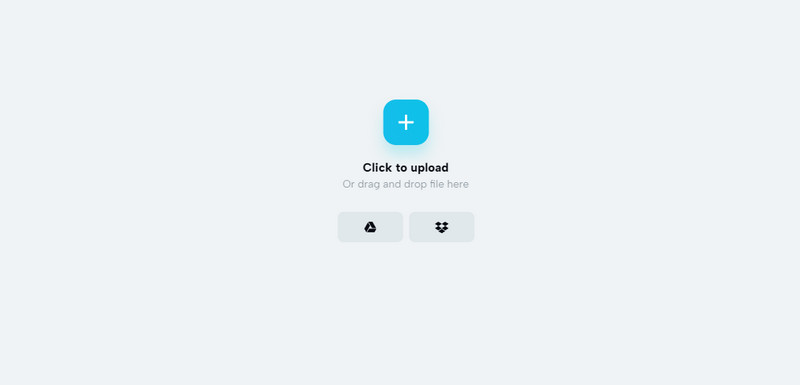
3.Then, click the video from the Timeline and hit the Reverse Video effect in the upper part of the Timeline section. Wait for a few seconds while the tool reverses the video.
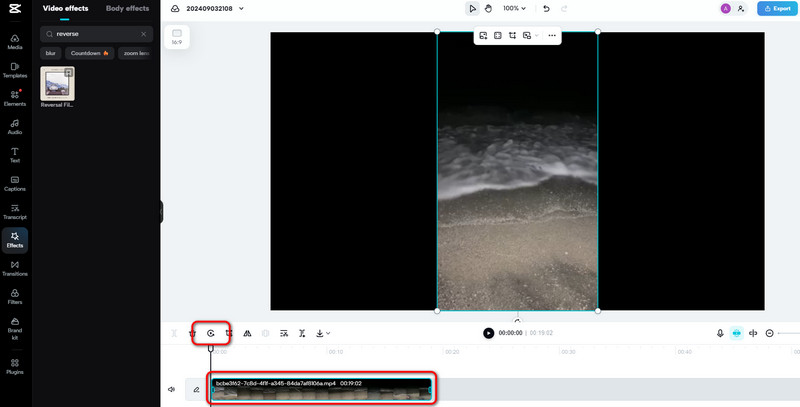
4.Once the video is reversed, click Export to start downloading your video on your computer.
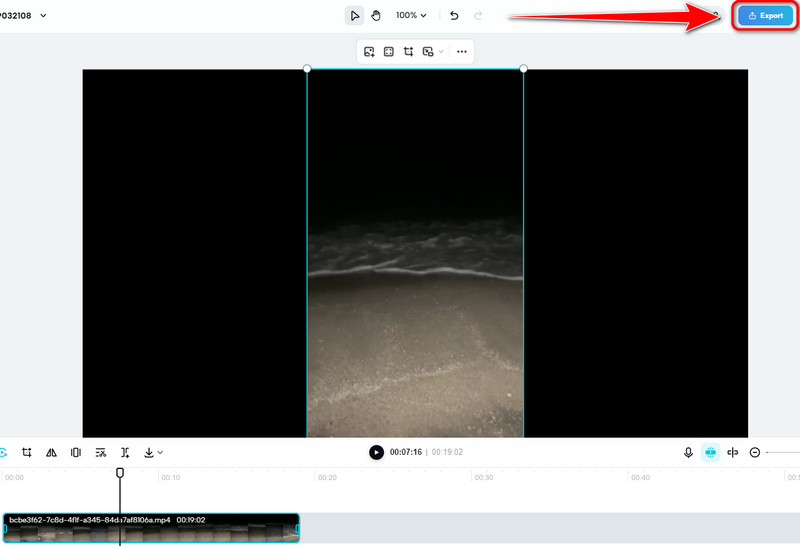
This method is perfect if you don't want to access the tool's offline version. What makes it great is its simple way of reversing a video. It can also provide excellent video quality. With that, I can tell that the tool did a great job of providing an amazing result.
1.Download the CapCut app on your phone. After that, press New Project and add the video you want to edit.
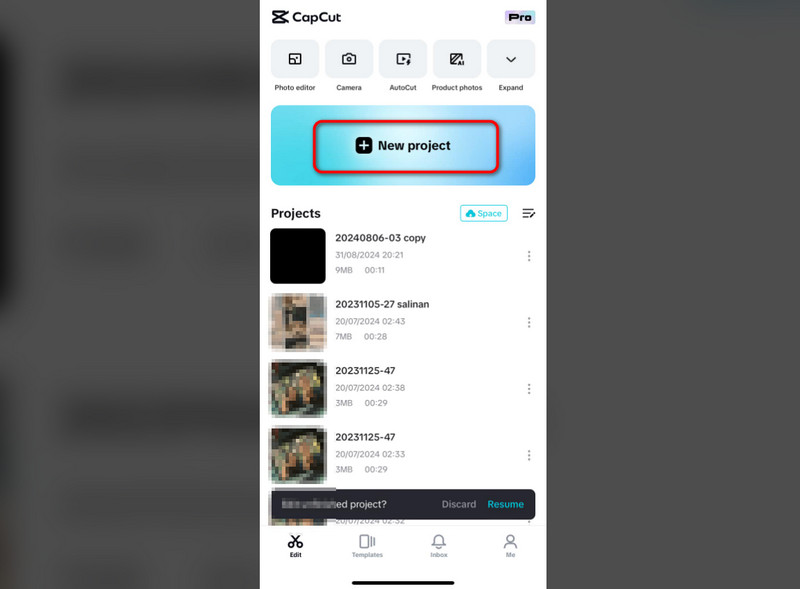
2.After that, navigate to the bottom interface and find the Reverse function. Press it and let the app do the work.
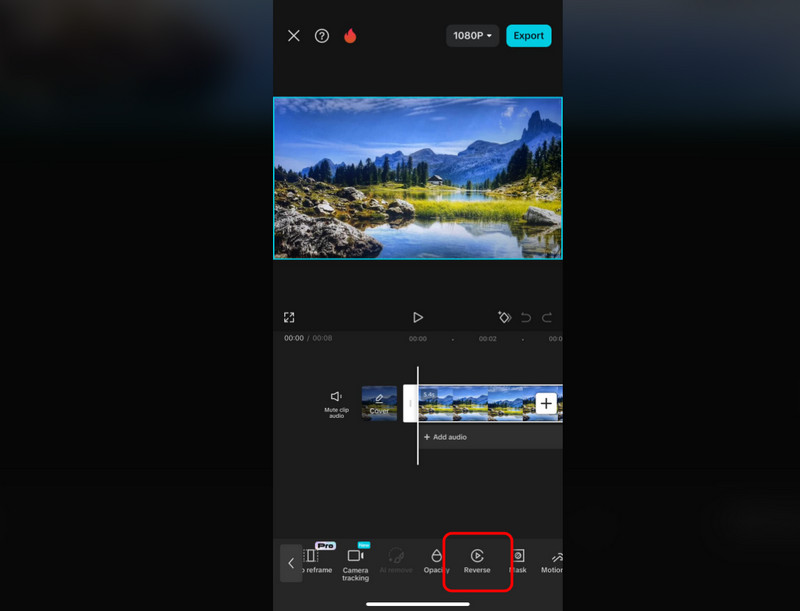
3.Once you have reversed the video, press the Export button to save it to your phone.
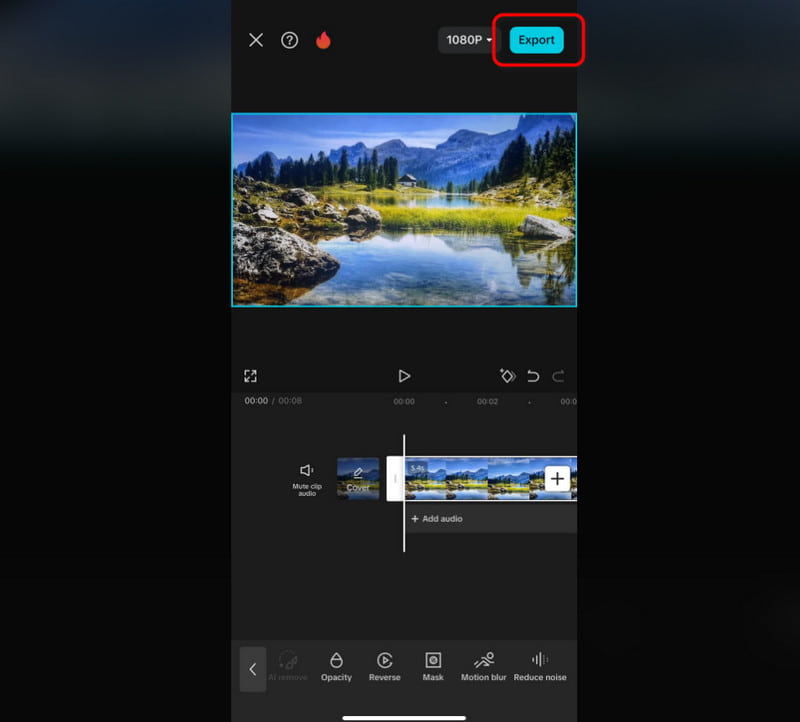
This method is perfect if you want to download the app on your mobile devices. Like the online method, it is simple and suitable for all users. Plus, it has a fast reversing procedure, making it even more ideal.
There are times when the CapCut reverse function does not work well. Luckily, we have some troubleshooting processes you can follow to solve the problem. For more learning, see the information below.
Convert the video: You can try converting the video into the most popular format, like MP4. If the app is dealing with unsupported files, then it can't edit the video properly.
Repair the video: If the reverse function is not working well, you can try repairing your videos. The app can't give its functionalities to corrupted video files.
Restart the app: Sometimes, opening the app causes a glitch, which may affect its functionalities. Try restarting the app and starting to reverse the video.
Update the app: If you are using the app's outdated version, then you can't use the reverse feature properly. Uninstall the app and get its updated version. With that, you can already reverse the video without encountering any issues.
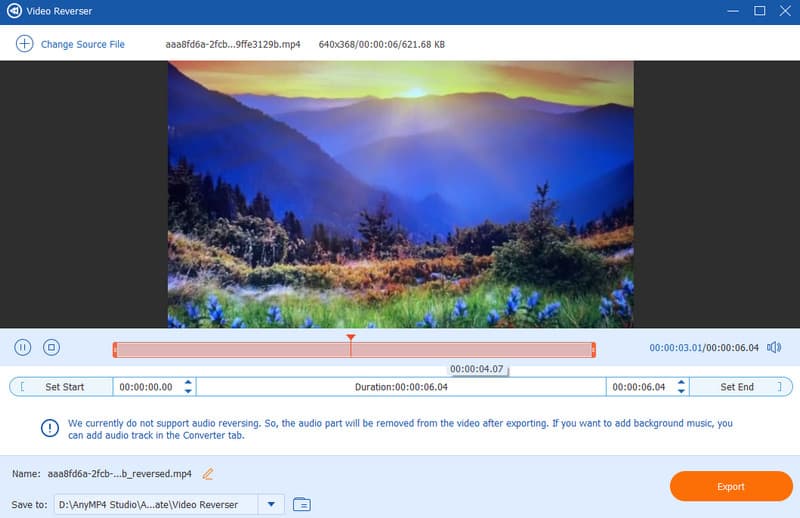
Since you might encounter some issues when using CapCut to reverse a video, it is suggested that you look for another tool as an alternative. So, if you are looking for a replacement for the app, try using AnyMP4 Video Converter Ultimate. This offline program has the Video Reverser feature you can use to reverse a video. It is also simple to use and offers an intuitive interface, which is good news for all editors. Plus, what makes it better to CapCut is it is capable of reversing a certain part of the video. So, if you only want to play some part of the video backward, this software is the right video editor.
Furthermore, you can use various functions besides reversing. You can even enhance your videos by adding effects, watermarks, filters, and more. Therefore, if you are looking for a powerful alternative to CapCut, access this program right away!
Secure Download
Secure Download
How to reverse a video on CapCut?
Launch the app and press the New Project button to add the video. Then, press the Reverse function below to start reversing the video. Once you've done this, hit Export to save the reversed video.
Why is my CapCut reverse effect not working?
There are various reasons for that. Maybe the app is outdated, the video is corrupted, the app is glitching, or the video contains a format that the app doesn't support. In that case, it is recommended to troubleshoot to find the problem and solution.
Can I adjust the video speed of the reversed video?
Definitely, yes. The first thing you have to do is to reverse the video. After that, use the Video Speed function to adjust the video speed of your reversed video.
How to reverse videos on CapCut without losing quality?
All you need to do is use the reverse function and don't change its resolution or size. That way, you can still get the reversed video without losing quality. To reverse the video, add the file and hit the Reverse function. After that, you can already play the video with a backward effect.
Does reversing a video affect the audio in CapCut?
Absolutely, yes. Reversing a video also affects the audio. It will also play backward, making the audio complicated to listen to.
If you want to learn how to reverse a video on CapCut, you can rely on these detailed tutorials. You will see the methods to reverse a video using the app's online and offline versions. Plus, if you are looking for the best replacement for CapCut, use the AnyMP4 Video Converter Ultimate. It can reverse a video perfectly and won’t let you encounter any problems in the middle of the process.