With online videos increasingly becoming a staple of modern social media and entertainment, social media users have learned to appreciate the importance of learning how to edit their videos. Because of that, accessible video editing platforms such as CapCut have increased in popularity along with it. In this article, we will provide a full guide on how to crop videos on CapCut by editing their aspect ratio within the software’s PC and mobile versions. Additionally, we will also provide an alternative software that can be used to crop videos on PCs without the use of CapCut editor. Please continue reading to learn more about this topic.
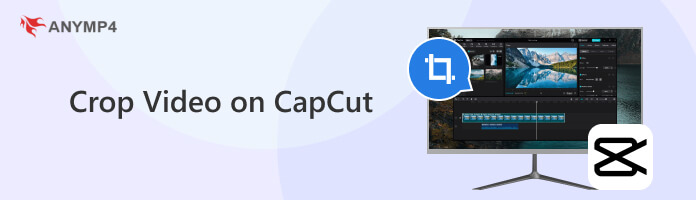
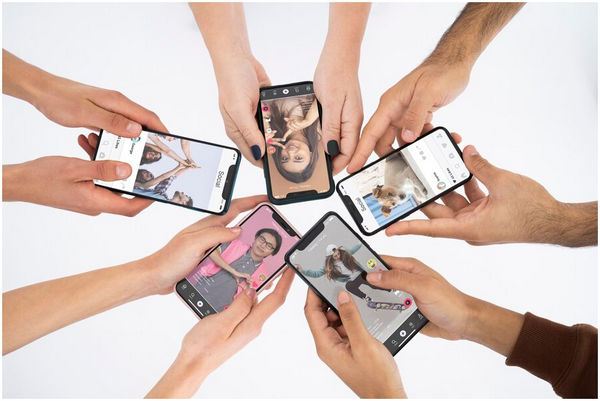
Yes, you can. Since CapCut is a fully functional video editor, resolution, aspect ratio, and cropping are staple features for the program that is accessible right away, even if the user is a free user or a CapCut Pro subscriber. In this regard, the platform has considered cropping videos, either through resolution editing or aspect ratio, an essential tool. This may be rooted in the prevalence of smartphones and short-form video platforms where a vertical screen is the default orientation.
If you are interested in learning how to crop videos on CapCut and editing their aspect ratio as a result, please refer to our guide below starting with the CapCut’s PC version. Afterward, a full guide for their mobile version will also be explored.
Although CapCut is available as an online tool, most PC users choose to download the platform’s desktop version since it is faster, compact, and does not require a constant internet connection to run. With that in mind, this guide will focus on CapCut desktop, which is essentially an exact copy of the tool’s online version.
To learn how to change aspect ratio CapCut editor on desktop platforms, please read our quick guide below:
1. Open CapCut desktop and then import the video that you want to edit.
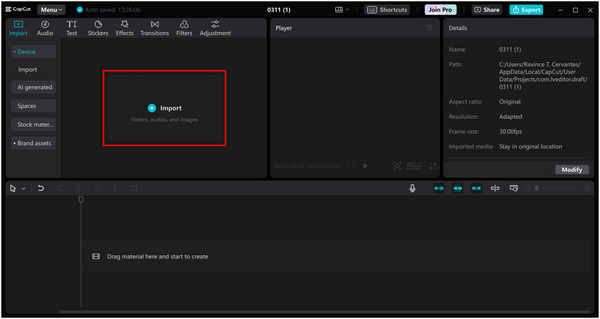
2. Next, drag the imported video to the editing timeline. Click on the Ratio button and then select the aspect ratio that you want to apply.
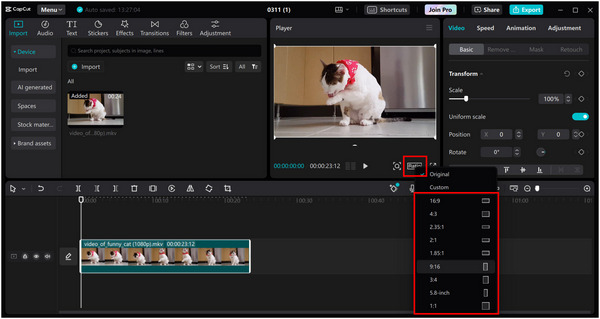
3. Once satisfied with the set aspect ratio, simply click on Export to save the now-edited video on your device.
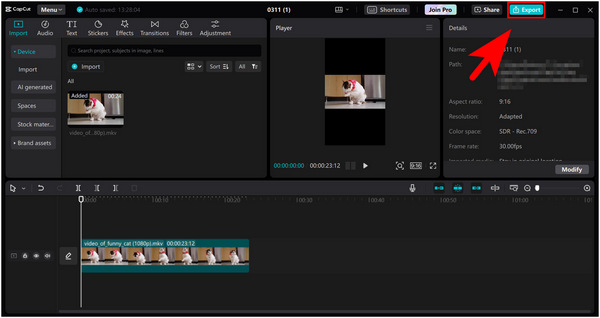
By following these three simple steps, any videos that you want to crop can be edited within one easy to use tool. Fortunately, CapCut has a wide selection of pre-made aspect ratios that are ideal for multiple social media platforms. So you can turn to the other third-party video crop editor software for help.
For CapCut mobile users, the next part of this article will now focus on the software’s mobile application.
Since CapCut started as a mobile platform editor, their video editing tool for Android and iOS works as smoothly as their other offerings on different devices. In fact, their app may even rival its desktop and online counterparts in terms of efficiency and ease of use. Much like the desktop version, an aspect ratio button is also available in CapCut mobile.
To learn how to change aspect ratio in CapCut phone applications, read our short guide below:
1. Open CapCut and then tap the New Project button.
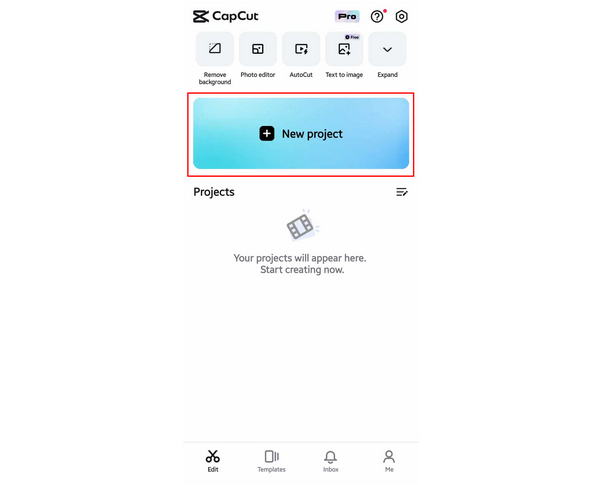
2. In the application’s editor menu, select the Aspect Ratio tool and then choose the one that you want to apply in the video. The chosen aspect ratio will be applied automatically.
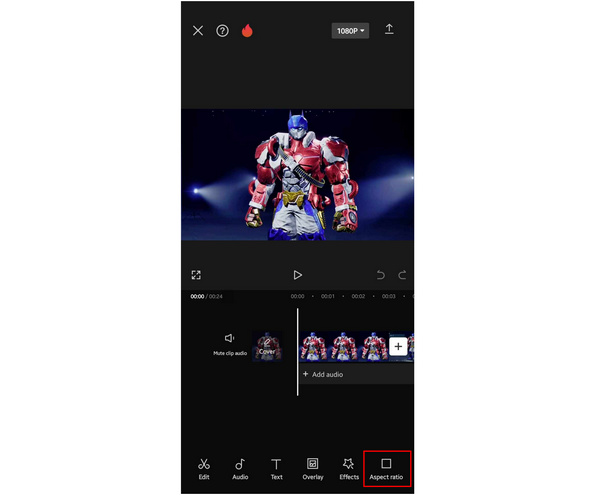
3. With the aspect ratio now set, simply select the Export button on the upper right corner of the screen to export the now edited video back on your smartphone.
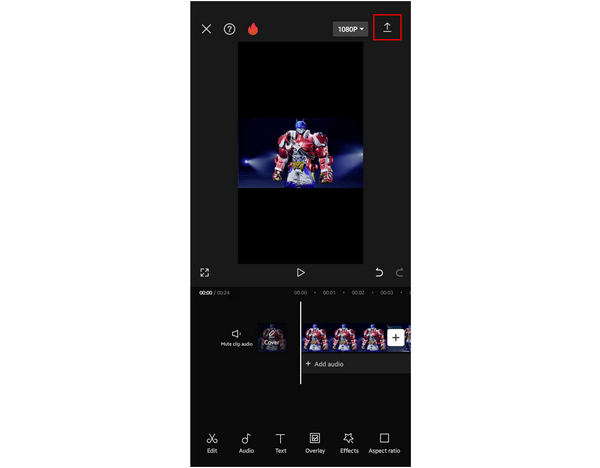
CapCut has a dedicated aspect ratio editor for videos that are edited in the platform, this was made possible because of the tool’s roots as an editor specifically for mobile devices. With that in mind, mobile users who want to upload short-form content directly from their phones can now use CapCut to change each file’s screen orientation.
For users who are not familiar with CapCut and only want to change the aspect ratio of their edited videos, a desktop editing platform should be their first choice. With that in mind, AnyMP4 Video Converter Ultimate should be on everyone’s top of mind in this regard since this tool is optimized as a file format editing program and can provide all kinds of video utility services such as aspect ratio editing.
Through the platform’s cropping and resizing feature, the aspect ratio of videos can be easily adjusted into most used settings today such as 9:16, 1:1, 16:9, and more. An option to freely customize the aspect ratio yourself is also available. In line with this, multiple Zoom Modes can also be selected to ensure that the aspect ratio that has been set will still look good and when applied. A total of three zoom modes are available namely: standard Letter Box, Pan & Scan, and Full. Moreover, an option to rotate the video sideways, up and down, and flip it horizontally is also accessible. All of these settings make aspect ratio editing using this tool become more customizable.
Moreover, the Converter setting in which the video resolution can be edited also has additional settings that are widely customizable. These settings include encoder mode, frame rate, and bitrate editors. With the help of these tools, videos that have their resolution adjustment will also look better and more pleasing to watch.
To learn how to edit the resolution of videos alternatively using AnyMP4 Video Converter Ultimate, please refer to our guide below:
Download the software first to follow our step-by-step guide easily.
Secure Download
Secure Download
1. Open AnyMP4 Video Converter Ultimate and then move to the platform’s Converter section. Add the video that you want to edit by selecting the Add Files option.
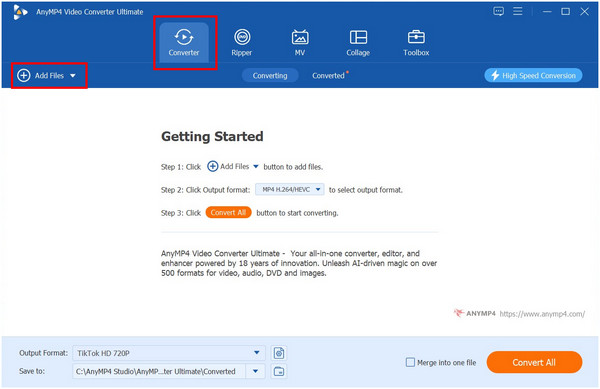
2. Once the video that you want to edit has been added, select the Edit button in the same Converter tab. The icon looks like a rising star.
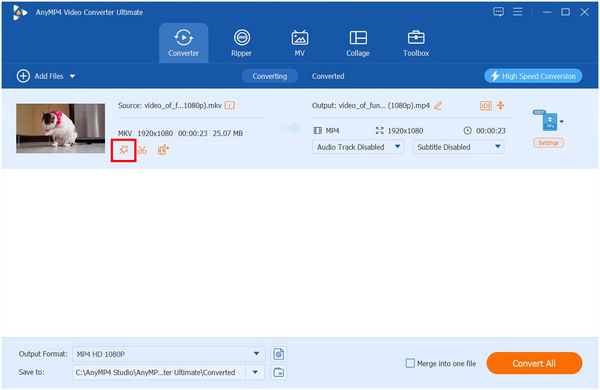
3. In the editing window that will pop-up, click the Aspect Ratio option and select the one that you wish to use. You can also crop, rotate, and adjust the zoom mode that is being used in the file that is being edited.
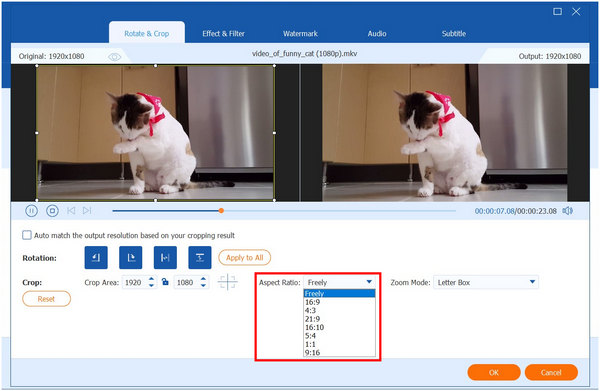
4. Make sure to adjust the yellow rectangle on the original video to customize the part of the video clip that you want to take. Click OK once done.
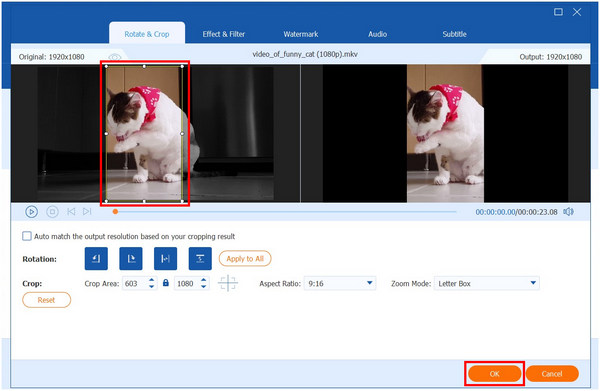
5. To apply the edited aspect ratio, simply click on Convert All to start the process of converting the edited video.
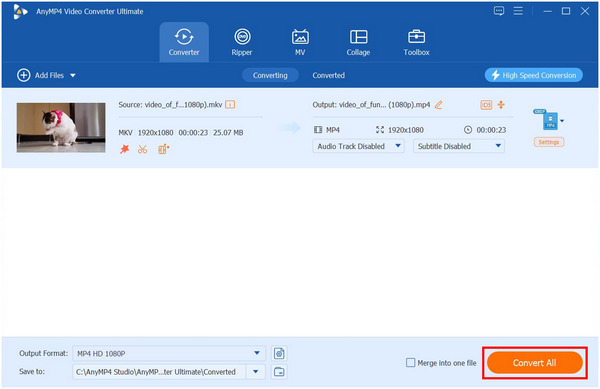
Using AnyMP4 Video Converter Ultimate as an alternative, the videos that you are editing will look better than relying on CapCut’s basic aspect ratio settings. This alternative is packed with additional settings that are all equally useful in improving the overall quality of the video that is being edited. Because of that, it may be considered as a better option instead of a basic alternative.
Additional main features available in AnyMP4 Video Converter Ultimate:
Features:
What are CapCut video dimensions?
There are no set CapCut video dimensions. The default CapCut video dimension follows the original resolution of the uploaded video. It will be horizontal or vertical, depending on the imported file.
What is the video aspect ratio?
The aspect ratio sets the video orientation. For vertical videos, 9:16 is the default aspect ratio. On the other hand, horizontal video follows 16:9.
How do I change a video to 9:16?
Use a video editor tool. With that in mind, AnyMP4 Video Converter Ultimate is the best option. This tool can instantly change the video aspect ratio, and it has practical default options.
Is CapCut safe to use?
CapCut has data-gathering concerns. It is banned in India because of this potential security risk. If this does not concern you, you can safely use CapCut.
What is the best CapCut alternative on a PC?
AnyMP4 Video Converter Ultimate is the best CapCut alternative. This platform can provide the services CapCut can give and more. It is also more convenient and packed with multiple tools that are essential for video utility needs.
Now that we have discussed the multiple solutions to crop videos on CapCut, we hope that this article helped your aspect ratio editing needs. If that is the case, sharing this article online is a smart choice since it will help other CapCut users who are looking for a solution to this problem.