Today, cropping video has become an indispensable skill as social media supports video posts. You cannot post videos directly on Facebook and other platforms. They usually have rules. Facebook, for example, recommends 4:5 aspect ratio for videos on the feed. Moreover, you must remove distractive objects from your video to grab attention. This guide shows you how to crop a video in iMovie on iPhone and Mac computer properly.

| Crop Video | Batch cropping | Platform | Max video resolution | Supported Video Formats |
|---|---|---|---|---|
| iPhone, macOS | 4K | MOV, MP4, 3GP, AVI, M4V, etc. | ||
| Windows,macOS | 8K | MP4, AVI, MKV, MOV, MKV, WMV, WebM, M4V, FLV, RMVB, SWF, VOB, TS, M2TS, MTS, MXF, MPG, 3GP, etc. | ||
| Online | 720p | MP4, MOV, WMV, AVI, MKV, M4V, FLV, VOB, MPG, 3GP, etc. |
Although iMovie is available to both iOS and Mac, the design and features are not the same. Fortunately, iMovie is able to crop and zoom a video on iPhone and the steps are below.
1.Run the iMovie in iOS, go to the Project tab, tap Create Project and choose Movie to create a new project. You can also open an existing project.
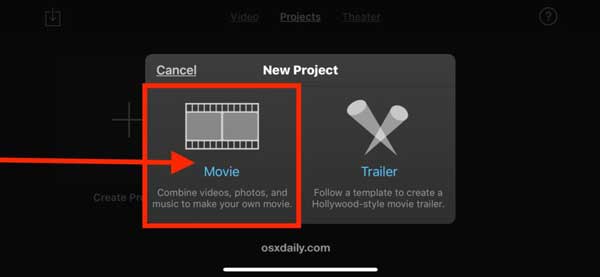
2.Select the target video in iPhone and tap Create Movie to open it in iMovie.
3.Now, tap the video on the timeline and you will get the zoom icon on the right side of the preview pane.
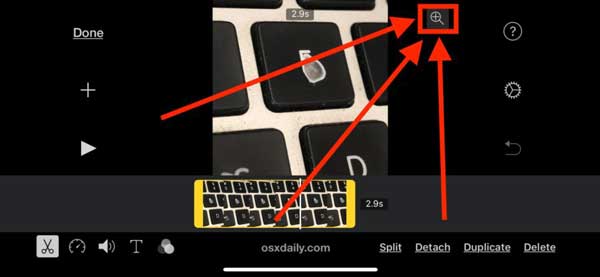
4.Next, pinch to zoom the video in the preview pane to crop unwanted areas. iMovie on iOS won't change the aspect ratio or dimensions, but it allows you to crop areas by pinch-to-zoom video.
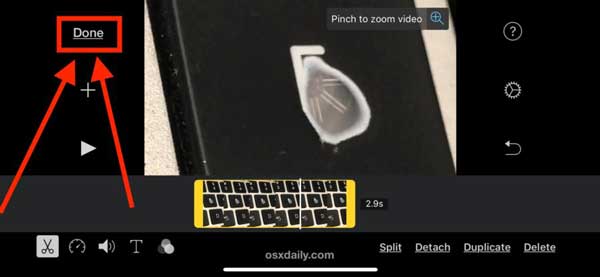
5.At last, tap the Done button to save the cropped video. Then, tap the Share icon, select Save Video and a proper resolution to save it to your Camera Roll as a new file, or share to social media directly.
At first, iMovie is the built-in video editor on Mac computers. It is free to use and not ask you to install. Therefore, Mac users prefer to crop a video in iMovie directly.
1.Open the Finder app, go to the Applications folder, find and open the iMovie app. Go to the File tab along the top bar, and click New Movie. It is similar to iMovie on iOS.

2.Click the Import Media option and the it will pull up access to your files on hard disk. Look for the video you intend to crop and open it in iMovie. Then you will see the video in the library pane. Select the video, and drag and drop it onto the timeline.
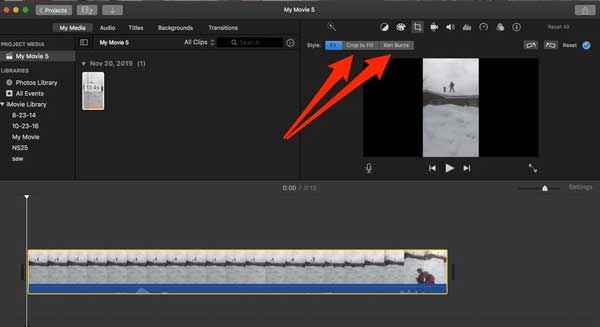
3.The video will show up in the editing pane in the right side. Click the Crop icon above the editing pane, which is presented by two overlapping right angle corners.
4.Now, you should get three styles, Fit, Crop to Fill and Ken Burns. You can select one style and move your cursor over the check mark in the right upper side. If you see a popup said Apply Crop Adjustment, it means the cropping a video in iMovie on Mac is successful.

5.At last, click on the Share icon at very upper right corner and select File. There are social media and email sharing options under the Share menu. Make sure to select Video and Audio from Format option, and set the Resolution, Quality and Compress. Click Next and follow the instructions to save the cropped video from iMovie.
iMovie is just the pre-installed video editor on Apple devices, but not the only way to crop videos. AnyMP4 Video Converter Ultimate, for instance, is a powerful alternative to iMovie. It is able to crop videos on both Windows and Mac.
Key features
Secure Download
Secure Download
1.Add videos
Run the best alternative to iMovie after you install it on your PC. There is another version for Mac. Click the Add Files menu and choose Add Files to get the open-file dialog. Find the videos that you want to crop and open them. If you have put all target videos into a single folder, select Add Folder and select it.

2.Crop video without iMovie
Click the Edit icon under the first title to open the video editor. Head to the Rotate & Crop pane from the top ribbon. Locate the Crop area and you will get two ways to crop a video without iMovie. Move the points on the crop box and remove unwanted areas. You can also set Crop Area manually to crop it accurately. Click OK to confirm it. The crop other titles with the procedure above.
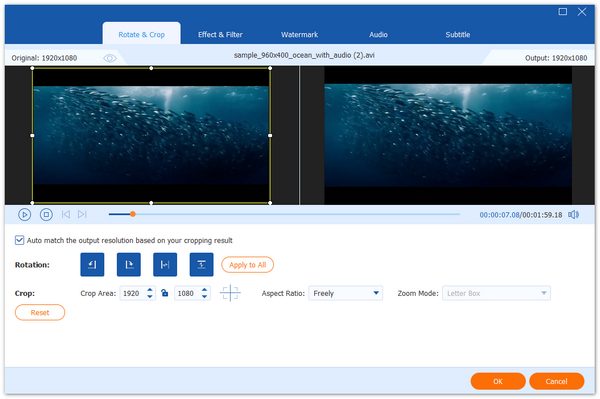
3.Save cropped videos
Finally, set a location folder in the Save to field at the bottom of the main interface. Click on the Convert All button to export the cropped video to your hard drive.
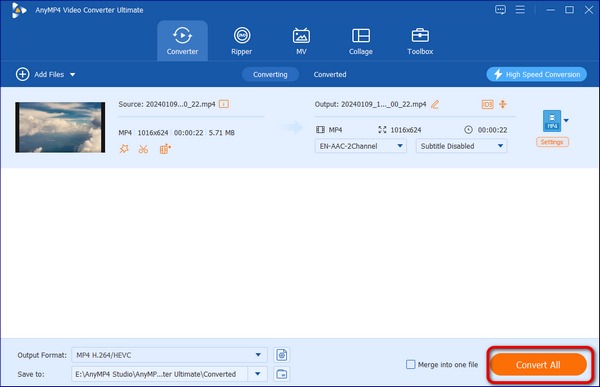
AnyMP4 Video Cropper Online is another alternative to iMovie. This online cropper can crop your videos in customized sizes. It supports adjusting the video aspect ratio to fit social media platforms, including 1:1 for YouTube, 9:16 for Instagram, etc. Moreover, this free tool can export cropped videos without any watermark.

1. Access the online video cropper with your browser. Click Add File to upload a video you want to crop.
2.You can drag the orange borders or enter the number next to Customize to cut the sides of video off. In addition, you can select the proper video aspect ratio on the right side.
3.Click Save to start cropping the video without iMovie. Finally, click Download to save it.
If you want to learn how to set the right aspect ratio, you can click video aspect ratio here to get more information.
Can I open a video in iMovie directly?
No, iMovie can only open a video in a new or old project. Therefore, you have to create a new project, and open a video to edit further.
Why is iMovie cropping my video?
Generally speaking, iMovie is going to crop your video if its aspect ratio doesn't match the aspect ratio you selected for the project.
Why iMovie won't open my video?
Firstly, iMovie only supports limited video formats and MOV is recommended. Plus, it cannot open the corrupted video files. You can check your video format and file to make sure it is accessible. Click here to learn how to import MOV files to iMovie.
This guide has told you how to crop a video in iMovie on iPhone or Mac computer properly. Following our steps, you can remove unwanted areas and keep the main project in your video easily. If you do not like iMovie, try AnyMP4 Video Converter Ultimate or AnyMP4 Video Cropper Online alternatively. Have other problems? Please leave a message in the comment area below the post.