AnyMP4 Video Converter for Mac is specially designed for Mac PC users to convert any video format to all popular video and audio formats. With the editing tools offered by this software, you can also adjust video effect and conduct some advanced customizations for better video quality. You can use it to convert downloaded FLV video to DV format.
DV is a format for recording and playing back digital video. It was launched in 1995 with joint efforts of leading producers of video camera recorders. DV enabled filmmakers to produce movies inexpensively, and is famous for its high video quality and small video size.
Secure Download
Secure Download
When installing AnyMP4 Video Converter for Mac, you can either choose to install it to the default path of your Mac PC, or to your preferred installing path. If you can then open the software successfully, it means that it is properly installed.
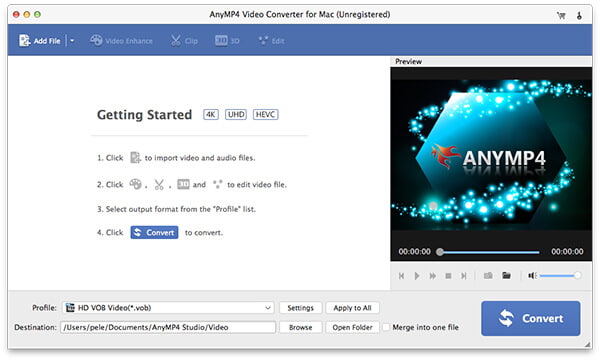
Click the "Add Video" button on the toolbar or select "File > Add Video" to load your original FLV video files to the software. The added video files will be shown in the "File Name" list. You can also arrange the order of these files to decide which one to convert first.
The "Profile" drop-down list contains all the output formats. You can choose your target video or audio format, or input it in the text area to order this software to find it for you.
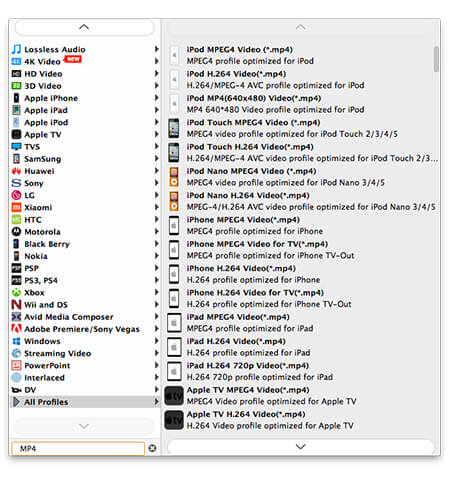
AnyMP4 Video Converter for Mac grants you a collection of powerful editing tools to help you conduct video effect customizations. You are allowed to use these tools to crop video frame to remove video black edges, trim video length, add watermark to personalize the video, join multiple video clips together, and adjust Video Contrast, Brightness, Saturation, Hue and Volume to improve the video effect.
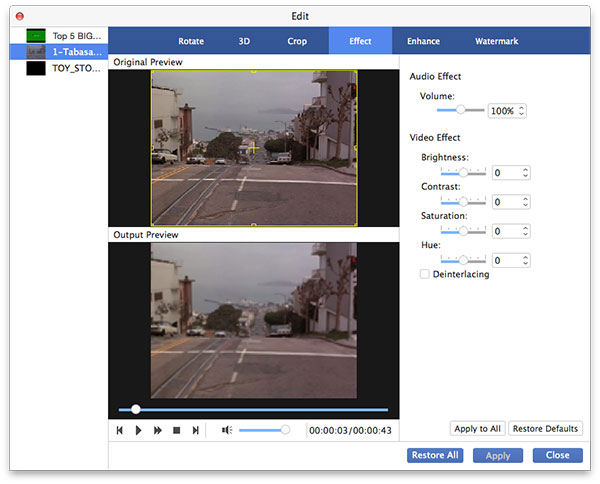
Output parameters such as Video Resolution, Encoder, Bitrate, Frame Rate, Aspect Ratio and Audio Encoder, Channels, Bitrate and Sample Rate can all be adjusted. Just click the "Settings" button and choose the parameters you wish to adjust.

Many video files contain several audio tracks for you to choose. AnyMP4 Video Converter for Mac helps you to select your preferred audio track and add downloaded subtitle.

If you've done customizing the video, click the "Convert" button to start the conversion task. Then the task will be run with stunning speed.
