Since the popularity of online video websites, anyone can share and enjoy videos through the whole Internet. But the downloaded online video files cannot be directly used by portable devices or video players. AnyMP4 Video Converter for Mac helps Mac PC users to convert all kinds of video formats including but not limited to FLV, AVI, MP4, WMV and VOB to any popular video format with fast speed and high quality. It also help users optimize video effect with its powerful editing tools.
3GP is a multimedia container format defined by the Third Generation Partnership Project (3GPP) for 3G UMTS multimedia services. Most 3G mobile phones use this format but some 2G and 4G phones also supports 3GP.
Secure Download
Secure Download
You can install AnyMP4 Video Converter for Mac to the default installing path, or choose your preferred path. Then open the software and check out its interface to see if it's properly installed.
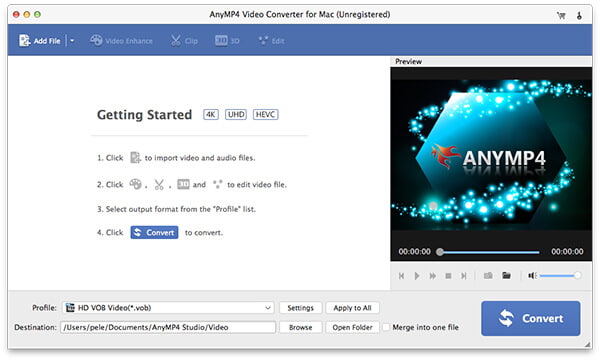
Add your downloaded FLV video file to the software by clicking the "Add Video" button. You can also select "Add Folder" to load more than one video file at one time. The added files will be shown in the "File Name" list.
You can click the "Profile" drop-down list to choose your target video format. If you cannot find it in the list, input it in the text area to order the software to find it for you.
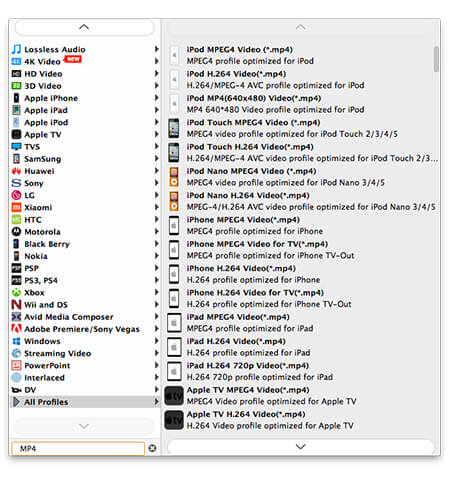
Then it's time for you to make full use of the editing tools provided by AnyMP4 Video Converter for Mac to customize video effect. These tools enable you to trim video length, crop video frame, join video clips together, add watermark to personalize the video, and adjust Video Brightness, Saturation, Contrast, Hue and Volume to improve the effect.
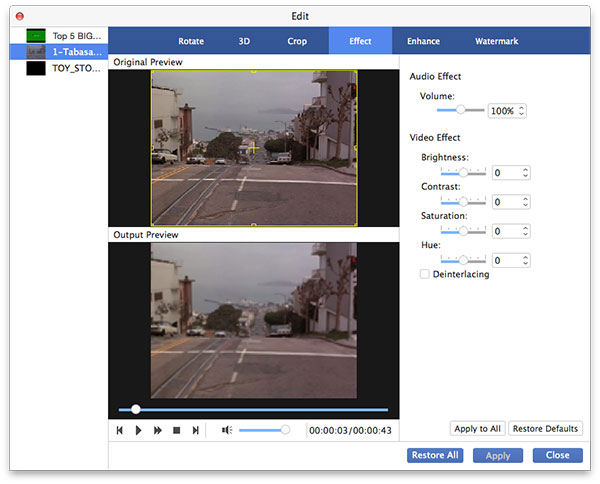
Even output parameters are adjustable. You can optimize output parameters such as Video Bitrate, Encoder, Resolution, Frame Rate, Aspect Ratio and Audio Encoder, Bitrate, Channels and Sample Rate to bring the video effect one step closer to perfection.

Many video files contain several audio tracks for you to choose. By using AnyMP4 Video Converter for Mac you can choose your preferred audio track and add downloaded subtitle to the video for better enjoyment.

Here comes the final step. When you've done customizing the video, click the "Convert" button to start converting FLV video to 3GP format.
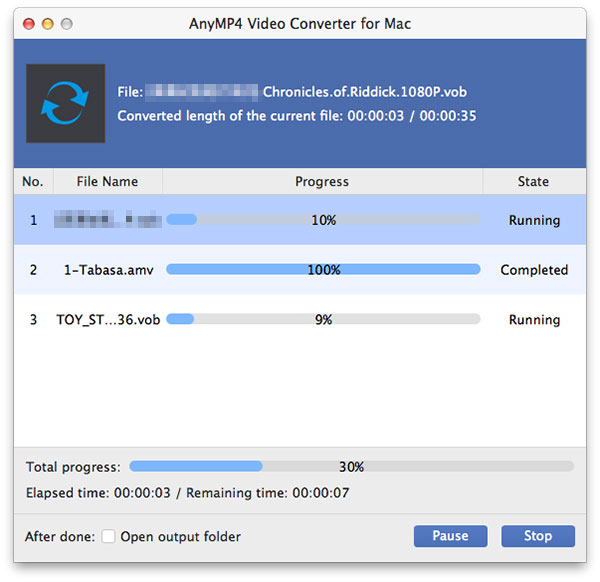
AnyMP4 Video Converter for Mac can run any conversion task with incredible speed. When the progress bar reaches 100%, you'll get your needed 3GP video file, which is fully compatible to your cell phone or other devices.
