Sharing your device's screen, apps, and content with others or having a more immersive experience is screen sharing your iPhone to TV. You can easily display videos, images, presentations, or even play games on the large screen by setting up a wireless link between your iPhone and the smart TV, increasing both fun and productivity. It's perfect for distributing anything to a group, including films, presentations, and family photos.
Additionally, mirroring enables you to use your TV as a second monitor, enhancing your gameplay or increasing your workplace. Overall, it improves ease and adaptability, turning your smart TV into a flexible extension of your iPhone that can be used for both personal and professional purposes. So, if you want to know how to screen mirror an iphone to TV, read the article we prepared for you.

Want to share what's on your iPhone with friends and family, but the screen is too small? Find out how to display the screen of your Apple device on a Samsung TV.
1. Log into your Samsung TV's settings
The Settings button is conveniently positioned at the bottom of your Samsung remote. You can access the TV settings page on your screen by pressing that button.

2. To the General tab, scroll
Enter the Apple AirPlay Settings tab when you've reached General. An AirPlay logo and four gray boxes will then show on a black screen to the right of the initial black screen.

3. Activate AirPlay and make necessary changes
Even though there are four gray boxes on the screen, you only need to change the top three parameters to suit your tastes. Turn on AirPlay and customize your preferences under the Require Code, Subtitles, and Captioning options.

4. Open the streaming or mirroring app on your iPhone
The Wi-Fi logo is diagonally positioned across a TV in the AirPlay logo. Click the icon when you see the emblem in your app to bring up a drop-down menu where you can choose the TV you want to stream to.

As you can see, it seems rather simple at first to mirror the iPhone to Apple TV, and other smart TVs. However, this approach poses some difficulties for certain people. If you use the next tool we teach you, it will be more worthwhile.
Casting to a TV from an iPhone with an HDMI connection has numerous benefits. An HDMI connection may frequently transmit video more reliably and with higher quality than wireless alternatives without needing a robust Wi-Fi connection or additional hardware. An HDMI port is absent from an iPhone, though.
To cast iPhone to smart TV can be easily done via a third-party tool, AnyMP4 Phone Mirror. Real-time mirroring is possible with this efficient tool, which allows both wireless and USB screen casting from an iPhone to a PC.
Recommendation
1. Download and Install Phone Mirror
Begin by downloading Phone Mirror onto your computer. You can access this application for free by visiting the provided link. Once the download is complete, follow the installation instructions to install the software on your computer. After installation, launch the Phone Mirror software.
Secure Download
2. Select Screen Mirroring
Within the Phone Mirror tool, you'll find various features and functionalities. To initiate the video mirroring process, simply select the iOS Mirror option. This step sets the stage for streaming video content from your iPhone to your computer.
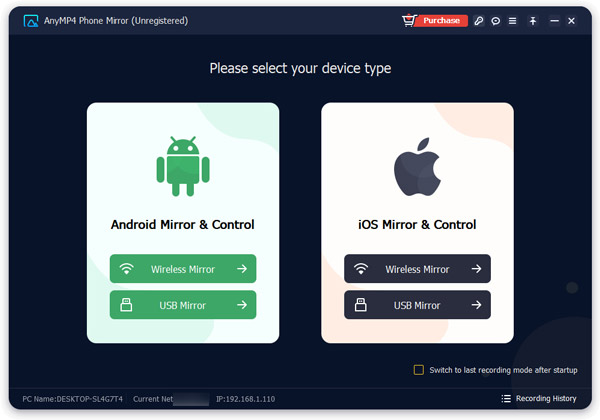
3. Establish Trust and Activate iPhone Mirroring
It's essential to establish trust between your iPhone and your computer to ensure a secure connection. If prompted, click the Trust option on your iPhone screen to authorize this connection.
To activate screen mirroring on your iPhone, access the Control Center. Within the Control Center, you'll find the Screen Mirroring option. Please select it and then locate and press AnyMP4 Phone Mirror. At this point, your iPhone's display will be mirrored onto your computer screen, enabling you to view your iPhone content on a larger display.

4. Mirror iPhone to Your TV
You'll want to connect your computer to your TV to complete the setup. To achieve this, take an HDMI cable and insert one end into the HDMI port on your computer. The other end of the HDMI cable should be connected to your TV.
This connection effectively turns your TV into an external monitor for your computer. This setup lets you play videos directly from your iPhone onto your TV screen. Every detail, image, and video on your iPhone will be mirrored and displayed on your smart TV, offering an immersive viewing experience that brings your content to life on a larger display.

You’ve discovered how impressive it is to use AnyMP4 Phone Mirror to mirror an iphone to a Smart TV. But wait, there’s more! Read below another alternative to using an HDMI cable and converter to connect an iPhone to a smart TV.
Does screen mirroring on iPhone work on any TV?
AirPlay is now compatible with the majority of current Roku devices, some LG TVs from 2018 and after, some Samsung TVs from 2018 and later, some Sony TVs, all Vizio SmartCast TVs, and 2020 Fire TV Edition TVs from Toshiba and Insignia. Previously, AirPlay required an Apple TV streaming device.
How can I cast or mirror my iPhone to my Samsung without Wi-Fi?
Another method of mirroring your iPhone screen is to use a cable. The Apple Lightning Connector links your iPhone's bottom port to an HDMI cable. This method is quick and easy and doesn't require an Apple TV. If your TV has an HDMI port, this method will work fine.
How to screen mirror iPhone to Samsung TV without AirPlay?
Get the AirBeamTV app now. Your screen will appear on your Samsung TV after you click "Start Broadcasting" without using Apple TV or AirPlay. You can still mirror your iPhone to Samsung TVs if you don't have an Apple TV. iPhone and iPad screens can be wirelessly cast with AirBeamTV.
Is it easy to learn how to mirror the iPhone to Smart TV?
Screen mirroring to smart TVs such as LG TV, Philips TV, Xfinity TV, Insignia TV, and Hisense TV depends on your phone; there may be an easier method. Screencast should be an available choice. Use the Smart View shortcut, typically only available on Samsung devices, if you can't find it. Select the device from the list after tapping the cast button to reflect your display.
Why can I not mirror my iPhone to TV?
Ensure that all of your AirPlay-capable devices are on and nearby. Verify that the devices are connected to the same Wi-Fi network and have the most recent software installed. Restart the devices you want to use for screen mirroring or AirPlay.
How does screen mirroring work?
Connect your Samsung device to the same Wi-Fi network as your compatible TV or streaming device. Select your TV from the available devices list in the Smart View app by opening it on your device. When you're connected, your TV will display the screen from your device.
It is easy to mirror an iPhone to a Smart TV. All you need to do is understand the steps with comprehension to prevent technical problems. In addition, according to many, AnyMP4 Phone Mirror is the best tool. Now you can enjoy watching videos and more. Don’t forget to share this article with others, too.