Screen mirroring is ideal for sharing lengthy videos, crucial work documents, streaming music, and memes with others. For many people worldwide, it is necessary because it helps people in times of boredom or sadness for many reasons, such as the ability to watch on a larger screen. But sometimes, you want to share content from your iPhone to TV without easy WiFi access. Fortunately, if such happens, there are a few remedies. You are lucky that you clicked this article, which will explain many methods on how to mirror an iPhone to a TV without WiFi. Learn more by reading on.

There are benefits to using an HDMI connection to cast iPhone video to a TV. Without the requirement for a strong Wi-Fi connection or additional devices, an HDMI connection frequently offers a more reliable and higher-quality video transmission than wireless solutions. However, an HDMI port is not present on an iPhone. We advise using AnyMP4 Phone Mirror as a media in this manner. This efficient program enables real-time mirroring with a USB cable to cast to tv from iPhone.
Recommendation
1. Begin by downloading the Phone Mirror software for PC, which is available for free. Once the installation is complete, launch the software.
Secure Download
2. In the software's main interface, select iOS Mirror. Then, switch to the USB Connection tab and connect your iPhone to the computer using a Lightning cable. You'll need to choose either Screen Mirroring or Audio Mirroring mode. Opt for Screen Mirroring to initiate video playback.
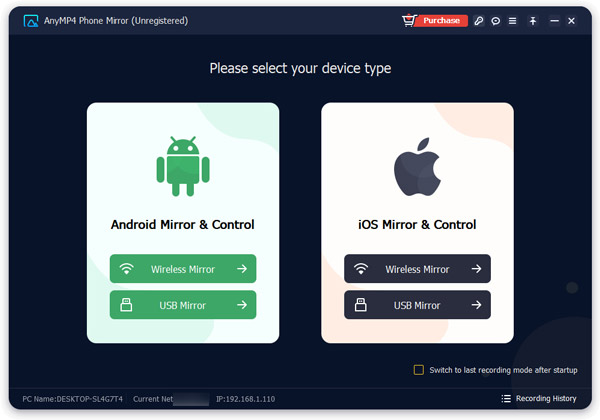
3. Unlock your iPhone and, if prompted, click on Trust to establish the connection. To activate screen mirroring, open the Control Center on your iPhone, locate AnyMP4 Phone Mirror, and select it. Your PC will then display a mirror image of your iPhone. Unlock your iPhone.

4. Now, connect an HDMI cable to the appropriate port on your computer. On the other end of the cable, connect it to your TV. This setup turns your TV into an external monitor for your PC. You can now enjoy playing videos from your iPhone on your TV, with all your iPhone content simultaneously visible on the smart TV.

AnyMP4 Phone Mirror never fails to deliver the best features ever! We promise this method is the best among the following methods below. It is very easy to follow and worthy to share with others.
An HDMI converter is less useful for screen mirroring than AirPlay. Even so, it's still easier to mirror the iPhone screen, especially if WiFi is unreliable or unavailable. A device with a Lightning connector, such as an iPad, iPhone, or iPod touch, can use Apple's Lightning Digital AV adapter. However, remember that these won't function with Netflix or other streaming video services that use copy protection. Less-priced third-party devices are also available.
1. Connect the Adaptor on both ends of the HDMI cable to your TV.
2. Now, connect the wire to your iOS smartphone.
3. Set the HDMI input on your TV. Connect a charger to the additional Lightning connector on the adaptor if you want your iOS smartphone to survive longer and stop using the battery quickly.

This method is somehow outdated, which is why it is not that useful compared to the first tool we introduced. This is the importance of criticizing a tool/method to use in mirroring an iPhone to Apple TV without wifi first before proceeding to the actual procedure to prevent waste of effort.
The newest Apple TV models, such as the Apple TV HD and Apple TV 4K, support peer-to-peer AirPlay, enabling screen mirroring from an iPhone to a television without needing a WiFi connection. Peer-to-peer Airplay only works when WiFi is unavailable and may not function while devices are connected to a network. You must first detach your Apple TV and iOS device from the WiFi network to reconnect to it.
1. Since Peer-to-Peer AirPlay is a wireless technology, Bluetooth must be installed on both the device and the TV. Connect to your WiFi network on your iOS device.
2. In the Control Center, the AirPlay Controls will appear as Screen Mirroring. Try rebooting your iOS device to see if the Airplay Controls appear.
3. On your iOS device, open Control Center and select Screen Mirroring Search for and choose Apple TV from the available devices list.
4. You will be prompted to enter a password for the connection on your TV screen. To activate the function, enter your Password.

Although peer-to-peer screen sharing from an iPhone to a TV using AirPlay is easy, you must still completely comprehend the methods to prevent a failed result.
Can I mirror or cast my iPhone to Smart TVs such as Samsung TV without WiFi?
The sending and receiving devices establish a direct wireless connection when screen mirroring is done using wireless display technology like Miracast. Therefore, you can mirror your phone's screen on your smart TV without a Wi-Fi or internet connection.
Why does screen mirroring not work?
When both devices are not connected to the same Wi-Fi network, this is one of the main reasons screen mirroring does not function. This technology will function Only when the TV and smartphone are connected to the same internet server. Therefore, check if your TV and smartphone have the same internet connection.
Does screen mirroring use data?
Screen mirroring only requires a network and no data; the network alone is sufficient. Therefore, there is no need to consume internet (data) if, for instance, your phone and TV are connected to the same router (same network) because you are simply sending your phone's screen to your TV.
Can I connect my iPhone to a normal TV?
Using the proper connection or adapter, you can connect your iPhone to a secondary display, such as a computer monitor, TV, or projector. Connect a Lightning Digital AV Adapter or a Lightning to VGA Adapter to the iPhone's charging port. Connect the adapter to an HDMI or VGA cable. Then you can mirror your iPhone to smart TVs.
How to mirror iPhone to Roku TV without WiFi?
Mirroring your iPhone to a Roku TV without Wi-Fi can be done using screen mirroring over a Wi-Fi Direct connection if your Roku TV supports it. First, enable Wi-Fi Direct on your Roku TV. Then, on your iPhone, open the Control Center, tap Screen Mirroring, and select your Roku TV from the list of available devices. Finally, your iPhone screen will be mirrored to the Roku TV without a Wi-Fi network.
The overall article is helpful for each of us as it teaches different methods to mirror an iPhone to a TV without a strong or no internet connection. If you know someone who loves watching videos and movies, please share this with them.