One of the best ways to enjoy multimedia contents on your iPhone is to display them to a larger screen, such as HD TVs. This can be easily done through AirPlay and the built-in screen mirroring functionality.
However, the procedures are pretty different depending on whether you have an Apple TV. According to a recent survey, the factor that blocks customers from buying Apple TV is the high cost. Anyway, we will share the guide on how to play videos from iPhone to TV.

As mentioned previously, the screen mirroring process is pretty simple if you have an Apple TV since it supports AirPlay and screen mirroring as well.
1. Connect your Apple TV to your TV using a spare HDMI port, and connect the Apple TV to your Wi-Fi network.
2. Choose the proper input on your TV device and make sure the Apple TV home screen is displaying.
3. Next, turn on Wi-Fi in the Control Center on your iPhone and connect to the same Wi-Fi network.
4. Open a video app, find the video you want to watch and start playing it on your iOS device.
5. Go to the Control Center, tap Screen Mirroring and select Apple TV on iOS 11 and above. If you are still using iOS 10 or earlier, tap AirPlay in the Control Center and select Apple TV.
On iPhone 7 and earlier, swipe up from the bottom of the screen to open Control Center. On X-series iPhone, swipe down from the top right corner to go to Control Center.
6. Then touch any area outside the Control Center to close it and tap Play to continue the video playback on iPhone. Meanwhile, the video will appear on your TV.
iPhone won't play videos? Here are the fixes.

Apple TV is expensive, so not everyone prefers it. Does that mean you cannot play videos on iPhone to TV without an Apple TV? The answer is simple, no. There are two methods here using the mirroring feature that can easily let you play video from iPhone to TV.
Utilizing an HDMI cable to cast your iPhone video to a TV has its advantages. Compared to wireless methods, an HDMI connection often provides a more stable and higher-quality video transmission without the need for a strong Wi-Fi connection or additional devices. However, an iPhone does not have an HDMI port. In this way, we recommend using AnyMP4 Phone Mirror as a medium. This effective program can cast your iPhone screen to a PC wirelessly or use a USB cable and offers a real-time mirroring experience.
Recommendation
Here's a step-by-step guide to getting started:
1. Download Phone Mirror for free on your PC here. After installation, launch the program.
Secure Download
2. Select iOS Mirror and Wi-Fi Connection. Then, you also need to choose a mirroring mode, Screen Mirroring or Audio Mirroring. To play the video, choose Screen Mirroring.
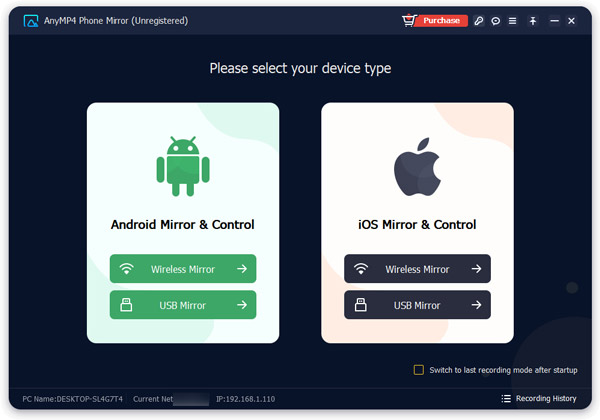
3. Open your iPhone. If necessary, tap Trust to trust the PC. Open the Control Center and tap Screen Mirroring. Find AnyMP4 Phone Mirror and tap it. Then, your iPhone will be mirrored to the PC.

4. Next, find the HDMI port on your computer, and plug your HDMI cable into it. Connect the other end of the cable to your TV. Then, you are all set to play video from iPhone to the TV.

An alternative method to connect iPhone to TV using an HDMI cable and adapter:
1. Plug one end of your HDMI cable into the adapter's port, and connect the other end to the HDMI port on your TV, which is usually on the back.
2. Next, hook up the adapter to the Lightning port on your iPhone.
3. After that, turn on your TV and switch to play videos from the HDMI socket. Then you will see the home screen of your iPhone appears on the TV.
4. Now, play the video on your iPhone and watch it on your TV.

To ensure successful mirroring, connect your iPhone and the computer to the same Internet connection.
How to play a video from iPhone to SamSung TVs or other smart TVs? Apart from using the HDMI cable or Chromecast, you can also use the USB drive and transfer your iPhone video to the TV to play. To do so, you must know what video file formats are compatible with different TVs and can be transferred to them via USB.
| TV Brand | Supported Video File Formats |
|---|---|
| Sony TVs | MPEG-1, MPEG-2 PS, MPEG-2 TS, AVC (MPEG-4 part 10), MP4, MPEG-4 Visual (MPEG-4 part 2), WMV (9/VC1), ASF |
| Samsung TVs | MPEG, MPEG4, FLAC, OGG, WMV, WAV, MIDI, APE, AIFF, ALAC, AVI, MKV, ASF, MP4, 3GP, MOV, FLV, VRO, VOB, PS, TS, SVAF |
| Panasonic TVs | SD-Video files (SD-Video Standard Ver. 1.31), AVCHD, MP4 (Video codec H.264/MPEG1/MPEG2), MKV (Video codec H.264/MPEG1/MPEG2), FLV (Video codec H.264), 3GPP (Video codec H.264), PS files (Video codec H.264/MPEG1/MPEG2), TS files (Video codec H.264/MPEG1/MPEG2) |
The above chart clearly shows the supported video file formats that can be transferred via a USB to Sony TVs, Samsung TVs, and Panasonic TVs.
Can you play video from iPhone to the TV with USB if the TV does not support the format? No, you cannot. However, AnyMP4 Video Converter Ultimate can help you out and solve this compatibility issue. The converter is compatible with almost all file formats and supports various TV models and brands. No adjustment or complex settings are needed, for you can directly choose the pre-designed TV profiles for output for your Samsung TVs, LG TVs, Sony TVs, and Panasonic TVs.
Recommendation
1. Get a free download here of the converting tool, install it, and launch it after downloading. Send your iPhone video to the computer.
Secure Download
Secure Download
2. Import your video to the converter by clicking the Add Files button.

3. Choose an output TV profile from the Rip All to drop-down list. If there are not your TV brands or models, you can also click the Settings button to change the codec and make the output video compatible with your TV.

4. To save the output video to your USB drive, click the Browse and Select Folder button to set the USB as the destination. After that, click the Rip All button to start ripping the iPhone video to a TV-compatible format.

AnyMP4 Video Converter Ultimate can also fix your old videos and upscale 480P video to 1080p from its sharpness, resolution, brightness, contrast, etc.
Is the video quality affected when playing from iPhone to TV?
Quality may vary depending on the connection method and the original video quality. HDMI connections generally provide excellent quality, while some wireless methods might experience minor delays or degradation.
How can I ensure the audio quality does not drop when playing videos from my iPhone on my TV?
To ensure the best audio quality, ensure that your connection method (e.g., HDMI) supports audio transmission and that your TV's audio settings are appropriately configured. If using a wireless method, ensure a strong Wi-Fi connection to avoid delays or interruptions. You may also consider connecting your TV to external speakers or a sound system for an enhanced audio experience.
Can I play DRM-protected videos from my iPhone on my TV?
While you can play DRM-protected content from platforms like iTunes on your TV via Apple TV, playing them through other methods may be restricted.
What if my TV doesn't have an HDMI port? Are there alternative methods?
You may use a VGA or composite video adapter if your TV supports those connections. Wireless options, such as Chromecast or screen mirroring apps, are also available if both your TV and iPhone support them.
Can I control the video playback from my TV remote?
Typically, you'll control playback from your iPhone, although some setups might allow control via the TV remote, depending on the technology and connections used.
Today, we get more entertainment contents than ever before. Plus, the methods to enjoy these contents are diverse. However, people are more likely to watch movies, TV shows and other long videos on large screen. Based on our sharing above, you should understand how to play videos on iPhone to TV. Apparently, even though you do not have an Apple TV, you can view your movies from iPhone to TV following our guide.