Gaming has become more than just a pastime; it is a worldwide phenomenon that connects millions of players. Nowadays, players aren’t just playing; they are also showcasing their skills and sharing wins on social media. If you want to keep a record of your adventures, learning how to record games on PC has never been easier. In this post, we will get into the best ways to capture gameplay and make your mark by sharing it with your friends.
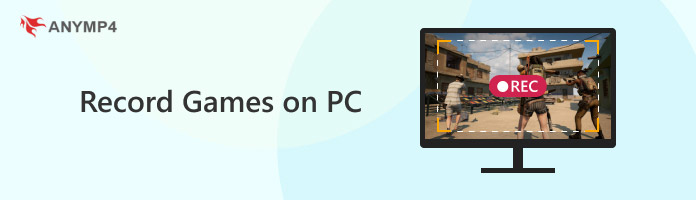
If you’re using Windows 10 or 11, the Xbox Game Bar is the most convenient way to record games. It requires no software downloads and installation as it is built-in into the Windows system. It can instantly record gameplay by pressing certain key combinations. However, this option is not ideal for lengthy and high-quality video recordings.
Here’s how to record on PC using Xbox Game Bar:
1. Before we get started, let’s prepare the Xbox Game Bar for recording. Press the Windows key to open the Start menu on your Windows system. Then, type the Xbox Game Bar and click it to bring it up. You can also use the Windows + G key combinations to launch it.
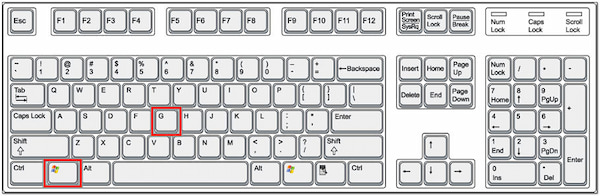
2. A small bar will pop up, confirming if you want to open the Game Bar. CheckYes, this is a game box to let the system know you’re using it for gameplay recording. Afterward, you will be presented with the Capture tab, providing four capturing modes. This includes the Take Screenshot, Record Last 30 Seconds, Start Recording, and Turn Mic on While Recording.
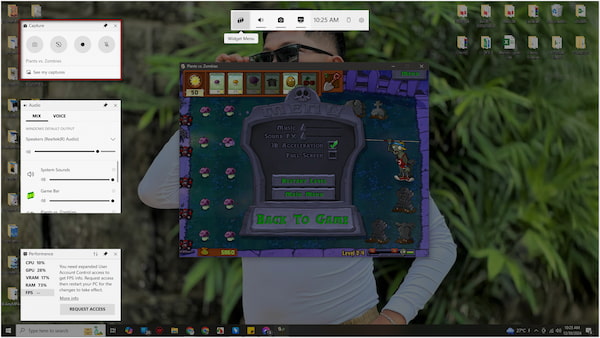
3. Now, let’s move on to your gameplay recording. Get your game ready, click the Start Recording button in the Capture tab, and play your game as usual. On the other hand, press the Windows + Alt + R key combinations to trigger the recording.
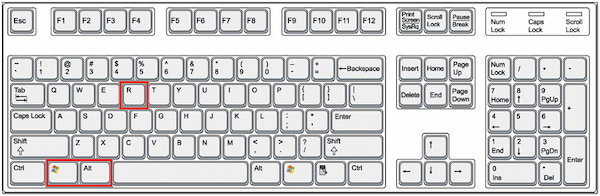
4. Once your game has ended, click the Stop Recording button to end the recording. Following this step, you should click the popup clipboard to access the recorded gameplay. If you missed the popup clipboard, click See My Captures in the Capture tab.
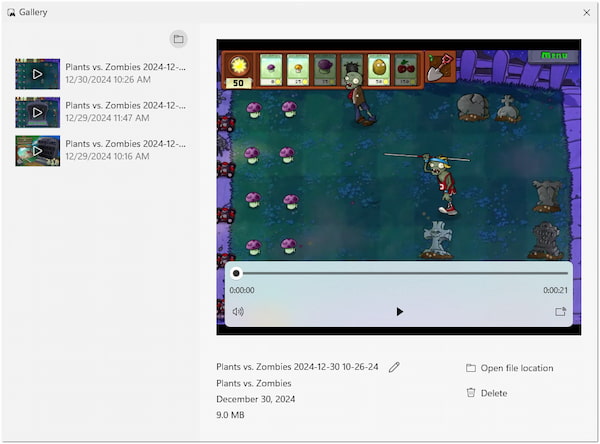
That’s how you record a game clip on your PC with Game Bar. Undoubtedly, it is a user-oriented option for beginners and non-tech-savvy users. But if you prefer more editing functions, considering switching to third-party game recording software is your best bet.
Do you need a full-featured program for recording games on a PC? Well, AnyMP4 Screen Recorder is literally a game changer! This software is more than just a game recorder; it can actually record game screen activity in 4K, including the game screen. Plus, it can record system sound, microphone, or both simultaneously.
Moreover, it has added functions for emphasizing important highlights during gameplay. You can use the Magnifier and Focus tools in the Toolbox and even take a screenshot of highlights as you play. Another impressive feature is its background recording, which captures gameplay in the background. Once you finish, it lets you optimize video quality or trim unnecessary parts.
Here’s how to record games on PC using AnyMP4 Screen Recorder:
1. First things first, we need to get the free download of AnyMP4 Screen Recorder. Install the flexible recording software and allow the installation process to complete. After you have finished the installation, launch AnyMP4 Screen Recorder on your computer.
Secure Download
Secure Download
2. Now that the software is ready, let’s set up your gameplay recording. By default, the Screen Recorder option is the selected mode. Click this option and select the Game Recorder mode from the list of available options. This mode is optimized for capturing gameplay.
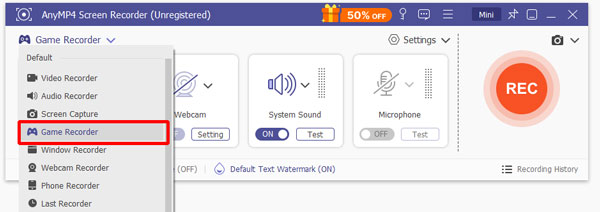
Note: The Game Recorder mode will require granting administrator privileges to start. Continue by putting a checkmark on the Always Run as Administrator box. Then, click the OK button to run AnyMP4 Screen Recorder as the administrator.
3. In the very first tab, select the game you want to record from the Window’s list. Next, you should toggle the System Sound to capture the sound from your gameplay. Also, you can choose to turn on the Microphone to capture your voice included in the recording.
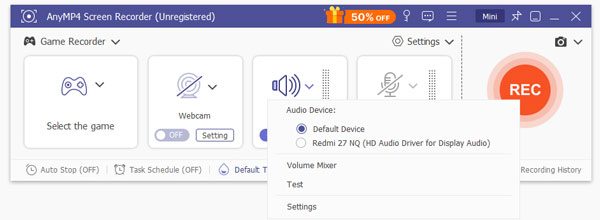
The sound source, volume mixer, and sound volume are all configurable. You can modify them according to your sound preferences. The best of all features, you can cancel the noise in the microphone and enhance it in the settings.
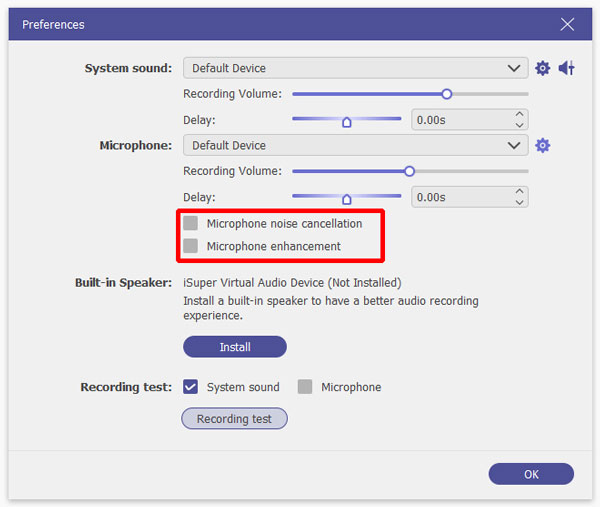
4. Once all the recording settings are set, it’s now time to capture your gameplay. See the big REC button? Click it to pop up the selected game window, and a countdown will begin. Please be informed that during recording, you won’t be able to adjust the range of the window.
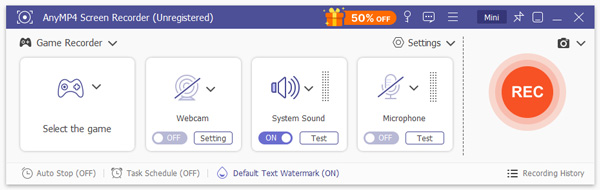
Below the recording window, you’ll see a recording bar. Click the Toolbox button to access the Magnifier and Focus tools to capture highlights. If you need to take a screenshot during game recordings, simply click the Camera button.

5. Once the game is over, click the red Square button to end the recording. The recording will be saved to your local folder, and you will be taken to the preview window. In this window, you will be able to trim the gameplay recording and more.
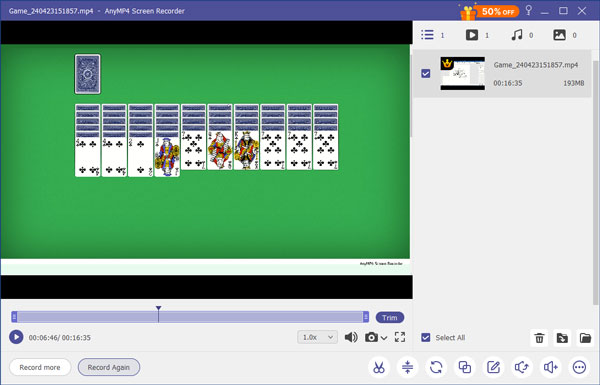
AnyMP4 Screen Recorder provides the best way to record games on a PC. Besides, it allows you to record gameplay with no lag and no interruptions. This software lets you record any games, including Dota, Call of Duty, Fortnite, and more.
If you’re a streamer, OBS Studio is a good choice for streaming and recording gameplay. It is among the best game recorders on PC available. This software lets you record games in high-quality with additional settings like audio mixing and streaming capabilities. But here’s the deal: OBS Studio is not ideal for beginners, requiring extensive technical expertise.
Here’s how to record game footage on PC using OBS Studio:
1. Open the OBS Studio, proceed to the Sources tab, click +, and select Game Capture. Give your source a name and select Capture Specific Window to record a specific game. If you play in full screen, select Capture Any Fullscreen Application instead.
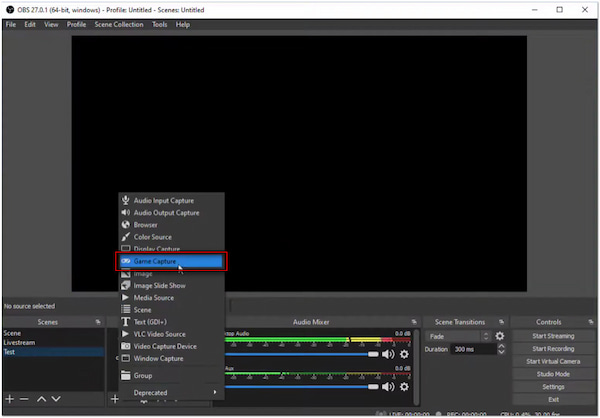
2. Now, you need to add Audio Input Capture and Audio Output Capture. This will let you include your voice and game sound in the recording. Click the Start Recording button placed on the lower-right navigation pane. Afterward, it will capture everything in the background and play your game as you normally would.
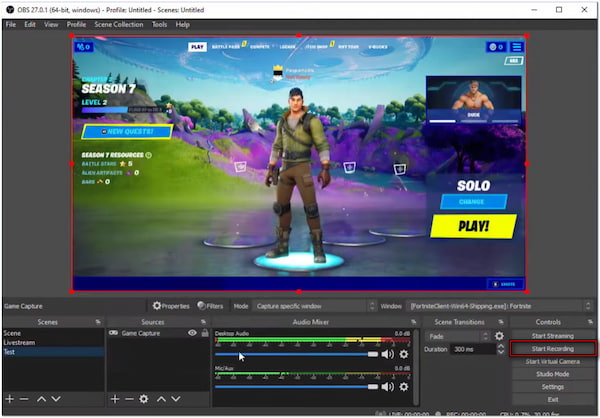
3. Once you’re done gaming, move back to the OBS Studio and click the Stop Recording button. The recorded game will be saved to the default location or in the specified destination. Please note that the recorded video will be saved in FLV format, just convert it if needed.
That’s how to record games on PC for free! OBS Studio provides a free solution for recording games and live streaming. However, you should always consider the two sides. Although it is good for recordings, OBS Studio is somewhat difficult to operate due to its GUI.
In actuality, recording gameplay without FPS drops and lags can be challenging. This is particularly impossible to achieve if your PC has outdated graphic cards and low RAM space. In addition, incorrect FPS, bitrate, and resolution settings can also affect the quality of your recordings. So, how to record video games on a PC without drops or lags? Check these tips:
Open the Task Manager and close all the unnecessary programs.
Consider dropping the resolution to 720p or even 480p if necessary.
Use GPU-specific game recorders, like NVIDIA’s ShadowPlay feature.
Reduce the FPS to 30, lower the bitrate, and enable hardware acceleration.
If you’ve tried everything and still face issues, add more RAM or upgrade the internet.
This guide explored various methods to record games on PC. In today’s time, recording games on your computer is no longer just for professionals. It is for anyone who wants to share their victories with their friends and followers. From built-in tools to third-party solutions, there’s an option available! If you’re ready to take your gaming experience to the next level, we highly recommend trying AnyMP4 Screen Recorder. Its 4K recording, background capture, and advanced editing tools let you create gameplay recordings that impress and inspire!