Looking for a way to record music, lecture or podcast? It is tough to go wrong with Audacity. It is an open-source audio solution with a full set of tools that you can use to handle needs involved with audio and sound.

However, there are still many questions around Audacity, such as what it can do, whether it is safe to record audio with Audacity and more. If you have the same questions, you are at the right place, since this is a comprehensive guide of the free audio recorder and editor.
Briefly speaking, Audacity is an application that allows you to edit and record voice on Mac and Windows with extensive pro-level features, such as:
Pros
Cons
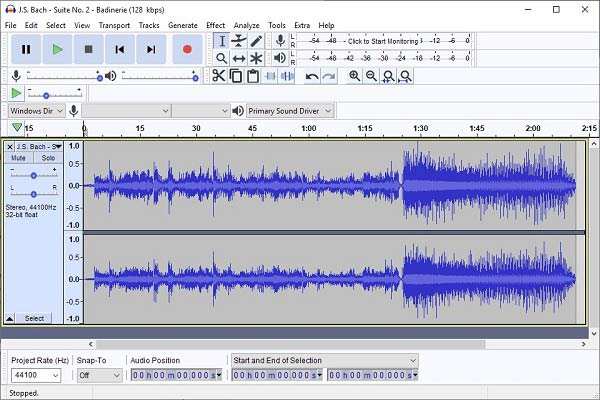
According to our research, it is secure to use if you download Audacity from the official website. To record your voice along with computer audio, you have to connect the microphone and test it first.
Step 1: Right-click on the Sound or Volume icon at the bottom right corner of your desktop to open the sound devices box. Select Playback devices option and look at the default playback device.
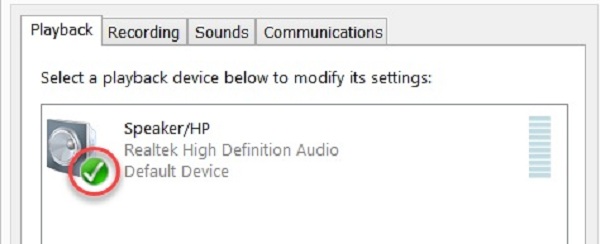
Step 2: Open Audacity, go to the Edit menu, select Preferences to open Preferences dialog. Select Devices from the left side, choose Windows WASAPI from the Host drop-down list, and pick your default playback device under Playback section. Set the Recording section and hit OK.
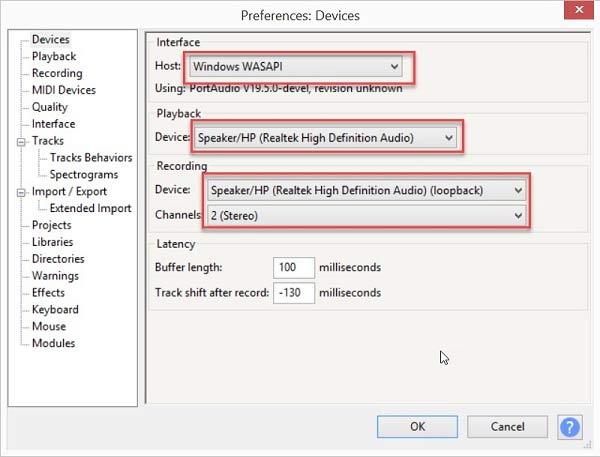
Step 3: Click the Record button in Transport Toolbar at the top left side of Audacity to start recording computer audio on Windows. You can pause or stop by hitting the corresponding buttons at any point.
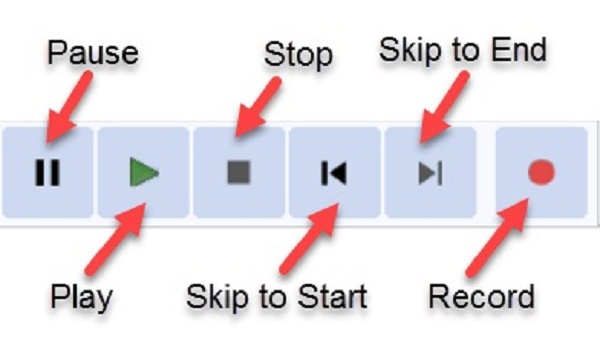
Step 4: When you feel enough, click the Stop button. The audio recording will appear on the track. Edit it as you wish. Then select Save Project in File menu and export it to your computer.
Audacity is not developed for audio recording primarily. Therefore, you'd better find an alternative solution to record computer audio or sound from microphone. AnyMP4 Screen Recorder is the best alternative to Audacity. It provides more custom options and useful tools focusing on audio recording.
Main Features of the Best Alternative to Audacity
In a word, it is the best alternative to Audacity to record computer audio on Windows and Mac.
Secure Download
Secure Download
Step 1: Install alternative to Audacity
Launch the best alternative to Audacity when you want to record computer audio. Select Audio Recorder from the home interface to open the audio recording window.
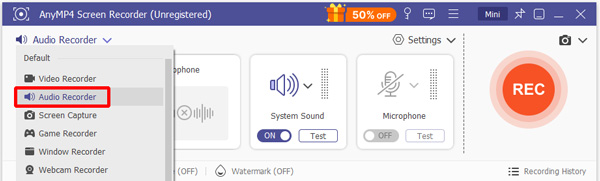
Step 2: Record audio
There are two options, System Sound and Microphone. The former is used to record computer audio and the latter can capture your voice. Set them based on your need and click the REC button to begin recording audio without Audacity.
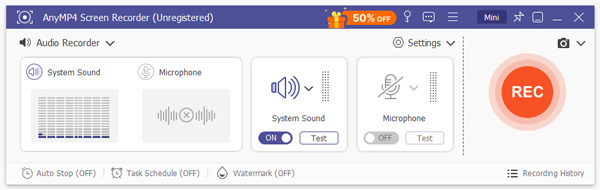
Step 3: Save audio recording
When audio recording is done, click the Stop button to enter the preview window. Listen to the audio recording, remove unwanted clips, and click Save button.
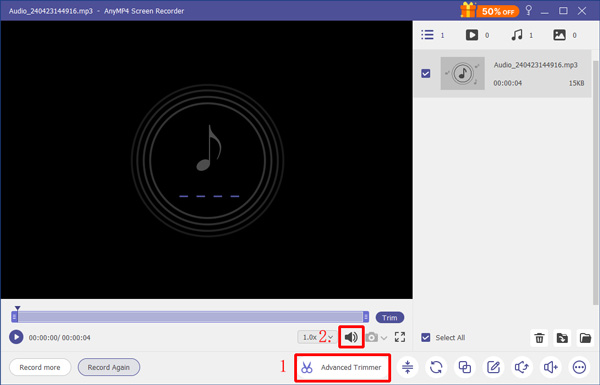
For more audio recording software, you can refer to this post.
| Features | Audacity | AnyMP4 Screen Recorder |
|---|---|---|
| Setup | Manually | Automatically |
| Output formats | WAV, AIFF, MP3 and OGG | MP3, AAC, M4A, CAF and WMA |
| Schedule recording | No | Yes |
| Edit audio recording | Yes | Yes |
| Share audio recording | No | Yes |
| Hotkeys | Shift + R | Customizable hotkeys |
| Destructive audio editing | Yes | No |
| Online Support | No | 24 hours |
How long can I record on Audacity?
Audacity does not have limit on the length of recording. It depends on your hard disk space. You can check it in the Status Bar at the bottom of the screen.
Is Audacity good for recording?
Audacity is a good option to record and edit audio on desktop, but it is not that great for music recording. It is only able record two channels at one time, but not available for multiple instruments at the same time. Moreover, it only supports destructive audio editing, so the output quality is not as great as professional tools.
Is Audacity free and safe?
It is true that Audacity alone is free and you can use it safely if you download it from the official website. However, Audacity has to work with third-party plugins in some cases. They are not easy to install and some of them are expensive.
This post has talked about one of the best free audio recording and editing software, Audacity. Now, you should understand what it can do, whether it is worth you to use, and how to record computer audio with Audacity. To be honest, it is a good starting point for beginners, partly because Audacity is free of charge. If you need an advanced option, we suggest you to try AnyMP4 Screen Recorder. If you have other problems related to audio recording, please feel free to leave a message below.