When the PowerPoint screen recording does not work, what should you do to fix these problems? Whether the screen-recording feature does not launch, or the audio not working on PowerPoint recording, you can learn more about the 5 best solutions to get rid of the problems. Of course, you can find the best PowerPoint recording alternative to capture the desired screen video with ease from the article.

If you have already recorded a webinar video, but the PowerPoint screen recording audio file does not work, you can simply disable the hardware graphics acceleration with the following steps.
Step 1: Launch the PowerPoint and select the File menu, you can choose the Options and select the Advanced option to tweak the different parameters for PowerPoint.
Step 2: Under the Display group of options make sure to check the options Disable hardware graphics acceleration as well as Disable Slide Show hardware graphics acceleration.
Step 3: After that, you can apply the changes by clicking the OK button. Close and reopen the PowerPoint, then you can check whether the PowerPoint screen recording is working now.

Disk Cleanup in Windows 10 is a utility to remove the unwanted or junk file on your drives regularly. When you delete the system files and temporary files, you can restart your PowerPoint to find whether it works.
Step 1: Click the Start button and enter the Disk Cleanup text message in the search box. Choose the Disk Clean up program to launch the program on your Windows 10.
Step 2: Then in the Drives list, you can just click the hard drive that you have installed the Office program. You can click the OK button to access the hard drive you want to clean up.
Step 3: On the Disk Cleanup tab, select the check boxes for the PowerPoint file types that you want to delete, and then click the OK button to fix the cache related problem to PowerPoint screen recording not working.

Check how to record PowerPoint presentation
What should you do if PowerPoint screen recording still does not work with the above resolution? If you need to reinstall the Office programs, you need to run the system file checker to find whether it works.
Step 1: Go to the Start menu and enter Command prompt in the search box. After that, in the list of the results, you can swipe down on or right click the Command prompt option.
Step 2: Tap or click the Run as administrator option, which you can type the following command and press Enter: sfc /scannow. When the system scan is complete, try to install Office again.

If you are using a screen recording add-on of PowerPoint, such as the Camtasia, there is an error message: Inactive Application Add-In. Here is troubleshooting for PowerPoint screen recording not working.
Step 1: Just learn more details about the compatibility from the add-on official website. For the latest version of Camtasia add-on, it is compatible with Office 2016 and lower versions.
Step 2: Go to Tools menu within the Camtasia, you can select the Options option to choose the Partners menu. Tick the Enable PowerPoint Add-in checkbox before clicking the OK button.
Step 3: If it still does not work, you can reinstall the Camtasia program with the Modify option. After that, you can launch the PowerPoint and check the Add-on option again to find whether it works.
After that, you can try again to see if the PowerPoint recording is working. Moreover, when you want to burn a PowerPoint presentation to a DVD, the recording option is better than exporting option.
Just similar to repair the add-in, you can also repair PowerPoint, or even update the program to find whether it works. Just check out the detailed process to fix PowerPoint screen recording not working as below.
Step 1: Go to the Start menu and select the App and Features on the popup menu. Select the Office PowerPoint you want to repair, and select the Modify option to repair the PowerPoint accordingly.
Step 2: As for the MSI-based installation, you can follow the steps to choose the desired installation type and follow the instructions on the screen to complete the repair.
What should you do if the above solutions do not work? Is there a screen recorder alternative to fix PowerPoint screen recording not working? AnyMP4 Screen Recorder is a versatile and powerful screen recorder to capture onscreen activities, such as the video screen, microphone, webcam, system sound and more other files. Moreover, you can also tweak the video/audio settings, hotkeys, and more other parameters.
Secure Download
Secure Download
Step 1: Download and install the PowerPoint alternative, you can launch the program on your computer. Choose the Video Recorder menu and select the Gear icon to tweak the video and audio settings, hotkeys, mouse cursor and more other elements.
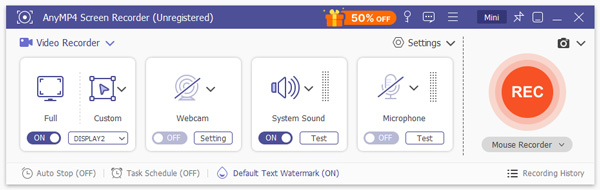
Step 2: Go back to the Video Recorder menu, you can choose the Custom option to select the desired recording area. Moreover, you can also enable the Microphone option and the Webcam option to add narration to a PowerPoint file accordingly.
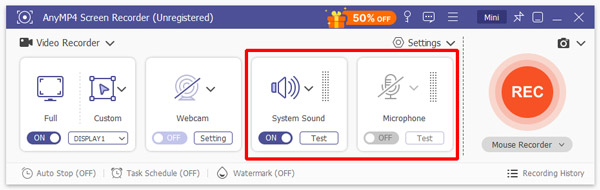
Step 3: After that, you can click on the REC button to capture screen video as PowerPoint. During the recording process, you can add annotations, lines, arrows, callouts and more other elements. It also enables you to take some snapshots by clicking the camera icon.
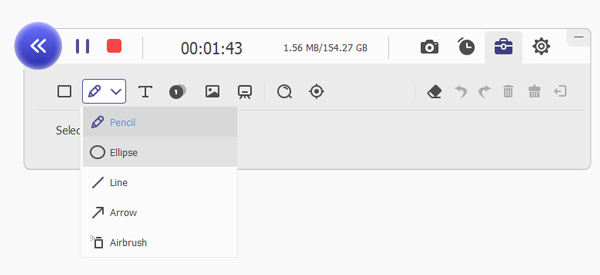
Step 4: When you get the desired file, you can click the stop button to save the desired file. Then you can preview and edit the recorded video, such as trim the video, adjust the volume and more. You can also go to the Recording history icon to manage the files.
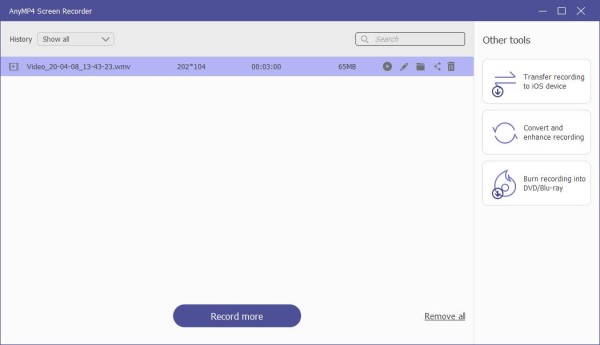
You may be interested in: Why QuickTime screen recording not working
1. How to Fix Screen Recording is Missing on PowerPoint?
Of course, you can use the above solutions to fix the screen recording is missing on PowerPoint. Moreover, you can also check the toolbars and disable developer toolbar, use different user profiles and install updates with the MSI files.
2. How to Fix PowerPoint Screen Recording Not Working with Microphone?
When PowerPoint is not receiving volume from the microphone, you should connect a microphone with your computer, click the drop-down arrow next to Record Slide Show to view recording options, locate the recording device and have some troubleshooting, or even adjust the recording level accordingly.
3. Is My Office PowerPoint Click to Run or MSI Based?
Open PowerPoint on your computer, you can go to the File menu to choose the Office Account option. If you see an Update Options item, you have a Click-to-Run installation to fix PowerPoint screen recording not working, or else, you should try the MSI Based solution.
When PowerPoint screen recording not working, you can learn more about the 5 most efficient methods from the article. Of course, you can simply choose AnyMP4 Screen Recorder alternative to capture screen video, microphone, system sound, webcam and more other files.