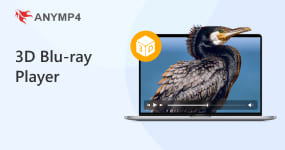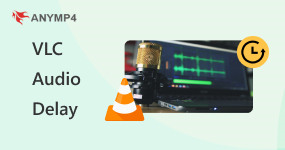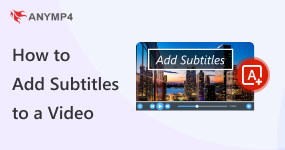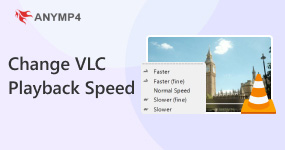- VLC Playback Solutions
- VLC Play MKV
- VLC Alternative
- VLC Subtitle Delay
- Play Blu-ray with VLC
- VLC Won't Play DVD
- Can VLC Play 3D Movies
How to Solve VLC Subtitles Delay [Mac/Windows/Android/iOS]
VLC is a free and cross-platform media player, which is a good choice for playing many mainstream audio and video formats. However, sometimes, VLC subtitle delay problems affect the viewing experience. In this article, we will provide methods to adjust the subtitle in VLC on four platforms: Mac, Windows, Android, and iOS, and fix the original subtitle in the video to avoid delay. Or if you don't want to use VLC, which occasionally has problems, we also provide you with its best alternative to help you play videos with subtitles properly. Keep reading this guide to see how to solve the problem of subtitle delay in VLC.
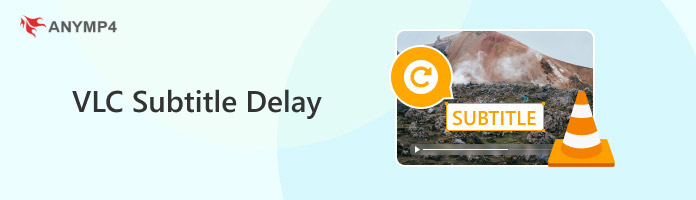
Part 1. Why VLC Subtitles Delay
Multiple factors can cause subtitle delays in the VLC media player. Here are some of the possible causes:
1. Subtitle files and video files don't match.
Subtitle files may not be properly synchronized with video files, resulting in delayed subtitles.
2. Subtitle file format or encoding issues.
Some subtitle file formats or encodings may not be fully supported by VLC, resulting in delayed subtitles and display issues.
3. VLC Media Player version issue.
If the version of the VLC media player is too old or there are some known bugs, it may also cause delayed subtitles.
4. Player Caching.
VLC media player caches a certain amount of data during playback to ensure smooth playback. If the cache is not set properly, it might lead to delayed subtitles.
5. Network latency.
If VLC plays online streaming content, network delay can cause misalignment between subtitles and video.
Part 2. How to Adjust Subtitle Delay in VLC
The above mainly lists some reasons that may lead to the VLC subtitle delay. Next, we will try to adjust and synchronize the subtitle delay in VLC on four different devices.
Mac
The steps to adjust and sync subtitles on VLC for Mac are as follows:
1. Open VLC and play the video with subtitles.
2. Go to Windows > Track Synchronization, and adjust subtitles under Subtitle/Video > the Subtitle track synchronization option.
Tip: Increasing the number delays the subtitles, and decreasing the number speeds up the subtitles.
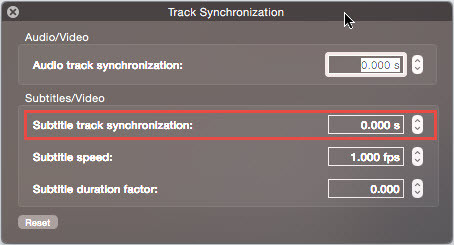
Windows
The steps for adjusting the subtitle delay on the Windows version of VLC are similar to the Mac.
1. Launch VLC and open the video with the subtitles. Click Tools > Track Synchronization.
2. Find the Subtitle track synchronization option in the Adjustments and Effects pop-up window.
3. Click the down arrow to speed up subtitles and the up arrow to delay subtitles. The subtitle speed and Subtitle duration factor options are available, and you can also adjust them.
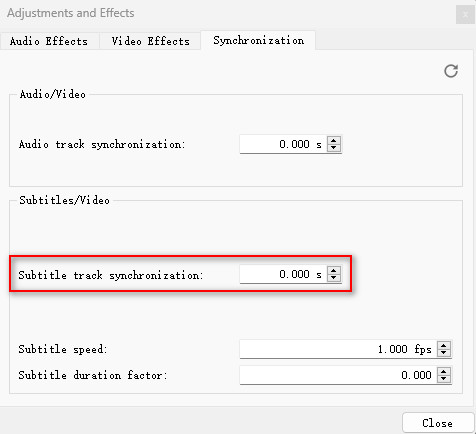
Android/iOS
The steps to adjust and synchronize subtitles in VLC on Android and iOS are basically the same. Here, we take Android devices as an example:
1. Play the video with subtitles using VLC on your Android device.
2. Tap the button in the lower left corner to open the menu to adjust subtitles. Then tap the down arrow of the Subtitles option to open its drop-down menu.
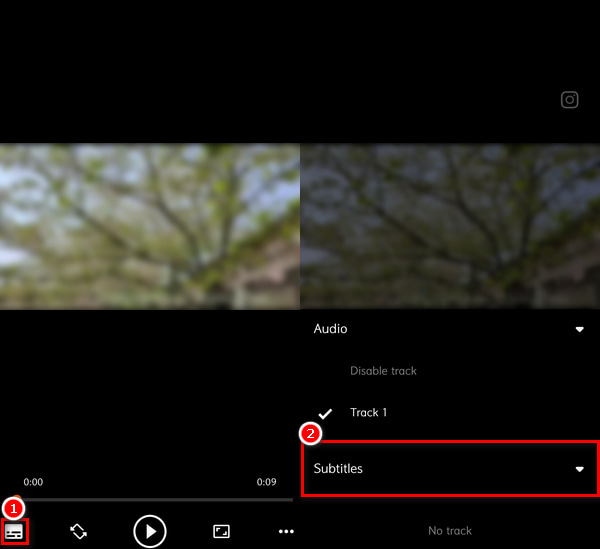
3. Select the Subtitle delay option. You can speed up or delay subtitles by tapping the left and right arrows.
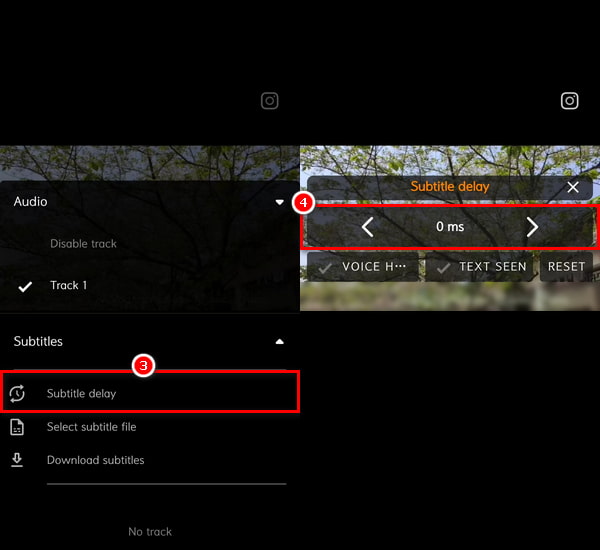
Part 3. How to Fix Subtitles Delay in VLC
The method mentioned above is only a temporary modification in VLC, so if you close and open it again, the modification made will disappear. Additionally, if there is a problem with the video's subtitle itself, the above methods will not work. Considering that there may be a problem with the subtitles that come with the video, we will try to disable the original subtitle and add a new correct subtitle to the video in this section. Then, play this subtitles video in VLC to confirm whether the VLC subtitle delay problem is solved.
AnyMP4 Video Converter Ultimate is a good tool to help you realize this purpose. It is an all-in-all video converter that integrates video conversion, editing, compression, playback, and other functions, and its built-in editor allows you to disable or embed subtitles in videos and DVDs easily. Therefore, with it, you can disable the delayed VLC subtitles and add new external subtitles, including .srt, .ssa, and ass types, in your videos. Here will provide you with the steps for it:
1. Download and install the program by clicking the Free Download button below.
Secure Download
Secure Download
2. After adding the video file to AnyMP4 Video Converter Ultimate. Then, click the Edit button to open the video editing interface.
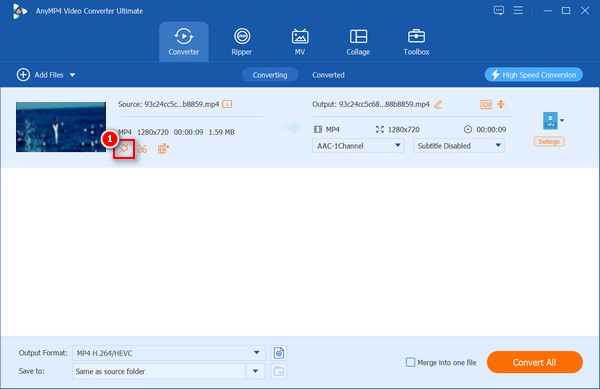
3. Choose the Subtitle tab from the top menu bar, and click + next to the Subtitle option to import the right subtitle file (.srt; .ssa; .ass) into the video. You can also precisely adjust the delay time, position, font, color, transparency, etc. After that, click OK to save the adjustments.
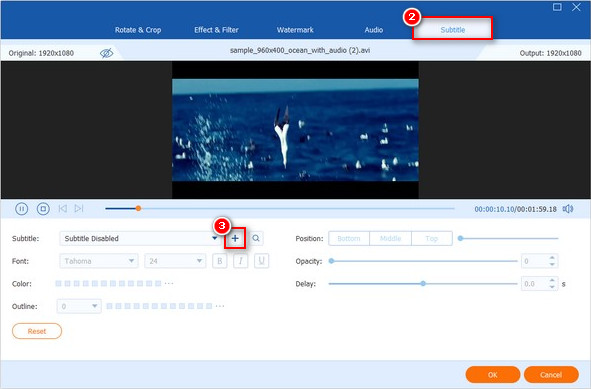
4. Then, you can preview and check if the subtitles are still delayed. If not, click the Convert All button in the lower right corner to export.

Part 4. VLC Alternative to Play Video with Subtitles
Suppose you are tired of figuring out how to solve the problem of subtitle delay in VLC using various methods. In that case, the best solution is to look for an alternative to ensure the subtitles are correctly and synchronized to play the video. AnyMP4 Blu-ray Player is a good choice.
This powerful multimedia player can smoothly play Blu-ray, DVD, digital video, and audio files on your computer. It can play 4K Ultra HD Blu-ray and up to 8K MP4, MOV, MKV, and other digital formats. In addition, it supports Dolby, DTS, AAC, Surround 5.1, 7.1 channels, and other studio-quality sounds, bringing you a theater-like experience with perfect picture and sound quality. We will then show you the detailed steps below.
1. Download and install.
Click the Free Download button below to download and install AnyMP4 Blu-ray Player, then launch it on your computer.
Secure Download
Secure Download
2. Add video with subtitles.
Click the Open File button to load the video file with the subtitles you want to play into this software.
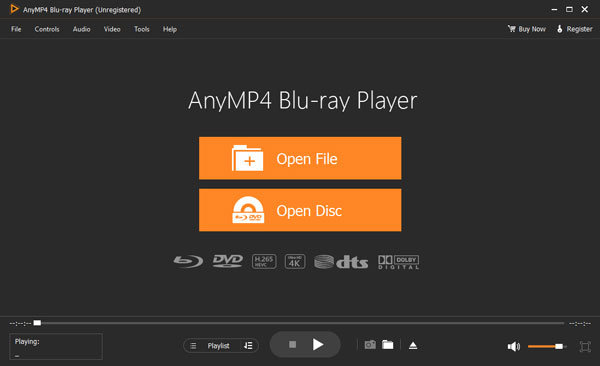
3. Play video without subtitle delay.
After loading the video file, it will be played smoothly on the screen with no subtitle delay. You can control the video's play, pause, and volume from the bottom bar and choose your preferred audio track and subtitle.
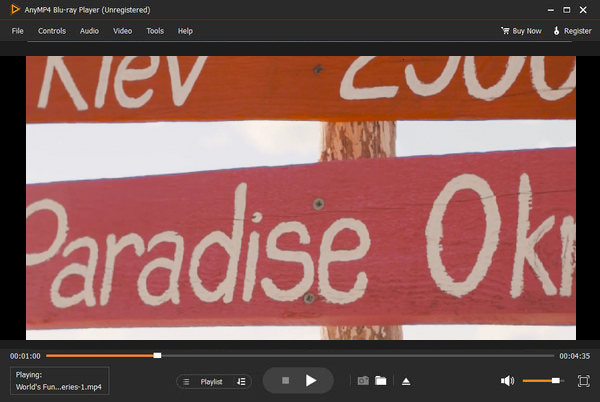
Conclusion
In the above article, we have introduced five ways to solve the VLC subtitle delay problem, and they all can provide help for different reasons for the problem. If none of these methods work for you, you can also try another best media player alternative to VLC, AnyMP4 Blu-ray Player, which can help you play videos with subtitles smoothly without any delay. Go ahead and try the above methods now! We sincerely hope this article is helpful to you.