Subtitle use has increased in popularity over the years since these video plug-ins can drastically improve users' viewing experience. By providing a text-based guide with dialogue audio, viewers can easily focus on enjoying the events on their screen while clearly understanding the characters' lines. With the importance of subtitles now discussed, we can now move on to our topic for today regarding the full guide on how to use subtitles in VLC Media Player. We will provide multiple guides on how to set up subtitles within the player, including sync adjustments, how to add subtitle extensions and more. To learn more about this topic, please continue reading the article below.
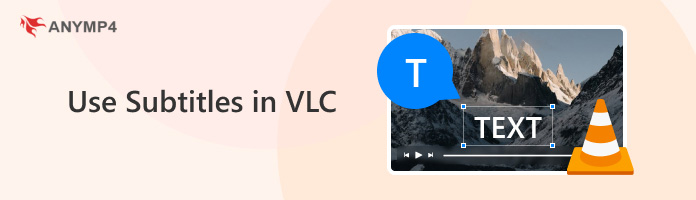
There are three solutions available for adding subtitles in VLC Media Player. To learn how to use them, please read our step-by-step guide on how to add external subtitle files, activate subtitles built into the video, and use the VLsub Search feature.
1. Use VLC Media Player to open the video that you want to watch.
2. Next, click Subtitle in the menu bar. Then select Add Subtitle File.
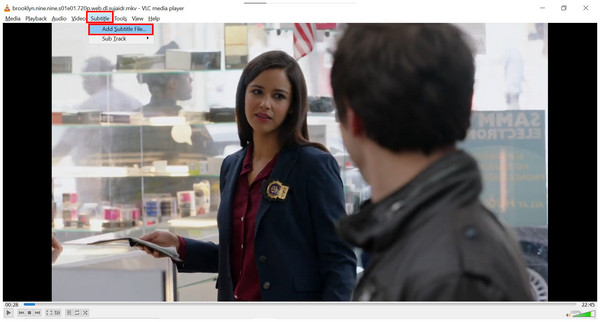
3. Navigate your file manager for the subtitle file that you want to use, then click Open to add it to the video currently playing in the media player.
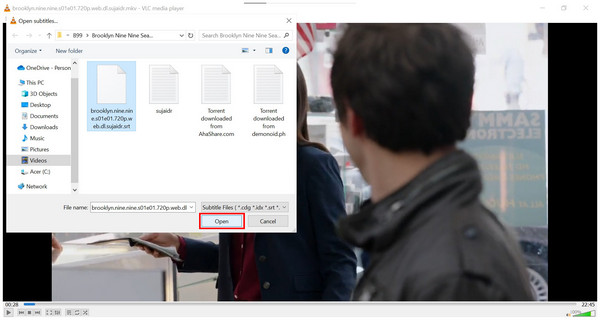
This option is the regular way of adding subtitle files to videos playing in VLC. It requires a separately downloaded subtitle file.
1. Use VLC Media Player to open the video that you want to watch.
2. Next, click Subtitle in the menu bar. Then, hover your mouse cursor over Sub Track. Select the Subtitle Track available in the video that you want to use.
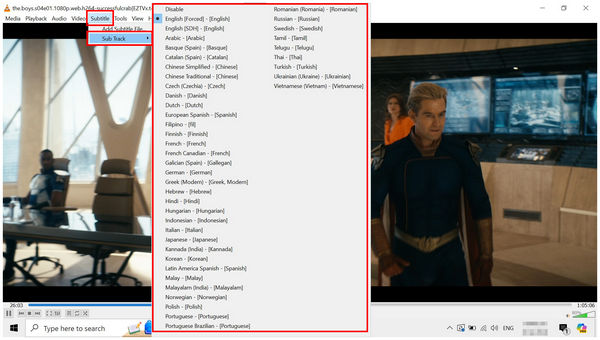
Some videos have embedded subtitle tracks within the files themselves. Because of that, you only need to choose your desired subtitle and add the subtitle into a video.
1. Use VLC Media Player to open the video that you want to watch.
2. Next, click View in the menu. Then, select VLsub.
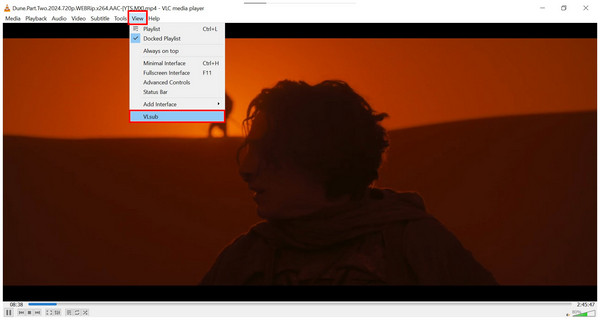
3. In the VLsub pop-up window, click on Search by name.
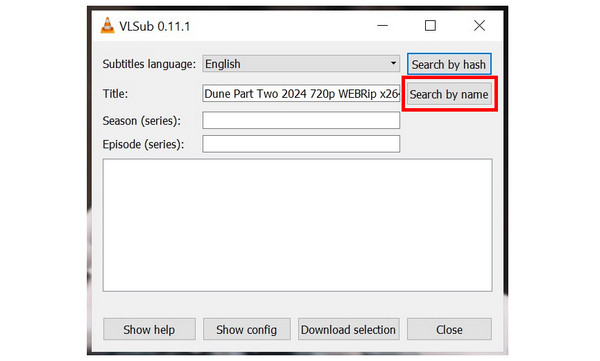
4. Choose your desired subtitle file from the available subtitles and click on Download selection.
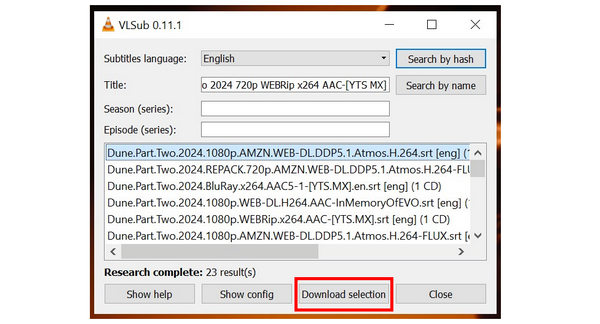
Suppose your video has no external subtitle file and no embedded subtitle tracks within it. In that case, you can use the VLsub feature of the software to download subtitles within their online database.
With subtitles now added to your video, all you need to know now is that you can adjust the subtitle to control important elements in it. Follow the guides in this section to learn how to turn subtitles on or off, adjust subtitle sync, and customize their font size and style.
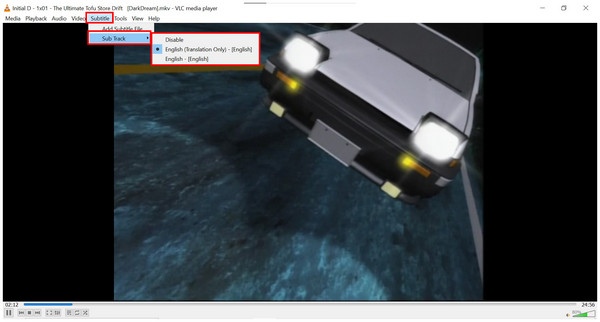
Since VLC automatically enables subtitles if they are available, users who are not fond of subtitles need to learn to turn them off. To turn subtitle extensions on or off in a video, click the Subtitle menu. Then, hover your mouse cursor on Sub Track, select Disable to turn the subtitle off, or select one of the available sub-tracks to turn them on.
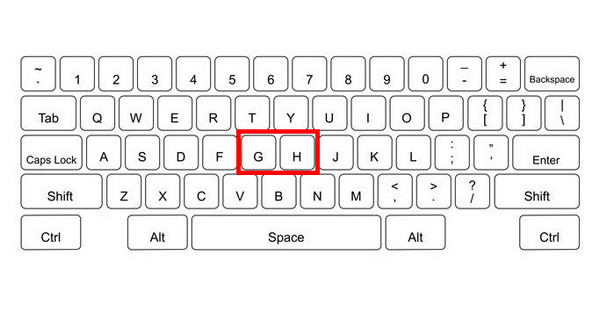
Learning how to shift subtitles is basically knowing how to use VLC to adjust subtitle timing, sync subtitles, and delay subtitles. Fortunately, this option is easy to adjust since the keyboard shortcut to do it is simple to use. Simply press the G key to add a delay in the subtitle or the H key to increase the rate of the subtitle showing on the screen. Press either of the keys until the subtitle is in sync with the audio.
If you want to change the font size or style of the subtitle texts on VLC Media Player, you are in luck since there is a way to customize it. To learn how, please refer to our guide below:
1. Use VLC Media Player to open the video that you want to watch.
2. Next, click on the Tools menu and select Preferences.
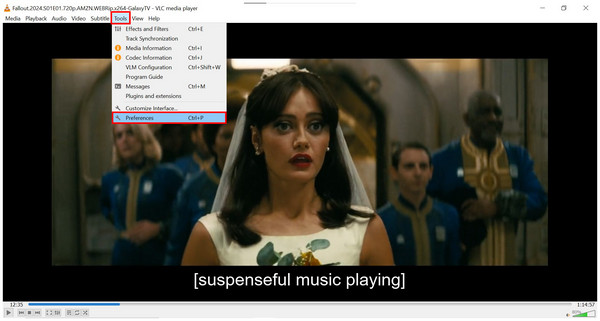
3. Go to the Subtitles/OSD section and customize the subtitle texts using the available settings. Click Save to confirm your changes.
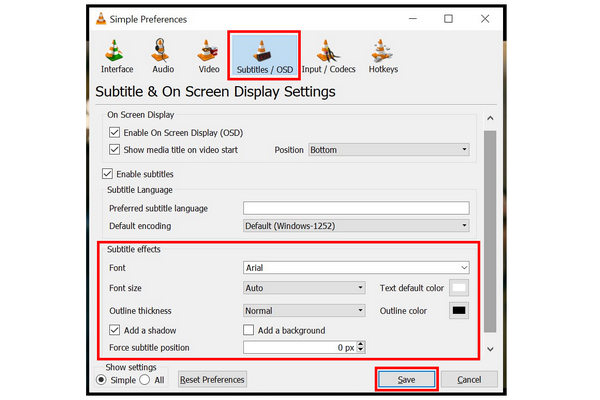
Under this advanced setting, you have the option to customize the subtitle appearance in terms of font style, size, color, background, and screen position.
If subtitles are not showing in your video, double-check first if a subtitle file is added to the video you are watching. Fortunately, this is simple to do since you can easily check it in the Subtitle menu, then Sub Track. If there are no available subtitle files for your video, you can always use the VLsub feature of the software. Please refer to the first part of the article for a detailed guide on adding subtitles in VLC.
Even though there is no feature to use VLC for automatic subtitles or an auto subtitle generator feature, you can depend on the VLsub feature of VLC to download subtitles for the video that you are watching. To learn how to use it, please read the VLsub subsection of the first part of the article.
Unfortunately, there is no way to extract integrated subtitles in VLC. However, the VLsub feature of the software can be used to extract individual subtitle files. After downloading a subtitle file in VLsub, it will be automatically saved in the folder where the video is located. You can now extract this file and use it on other videos. Please refer to the first part of the article to learn how to use the VLsub feature.
If you want a much simpler alternative to VLC Media Player that allows you to add subtitles with a few clicks, AnyMP4 Blu-ray Player should be one of your top picks. This original Blu-ray player tool was also developed to be versatile and capable of playing digital files without problem. Because of that, the software can be used to add subtitle files to digital videos playing in it.
To learn how to use AnyMP4 Blu-ray Player to add subtitles, please read our guide below.
Download the software first to follow each step easily.
Secure Download
Secure Download
1. Open AnyMP4 Blu-ray Player and select Open File to use it as a digital media player.
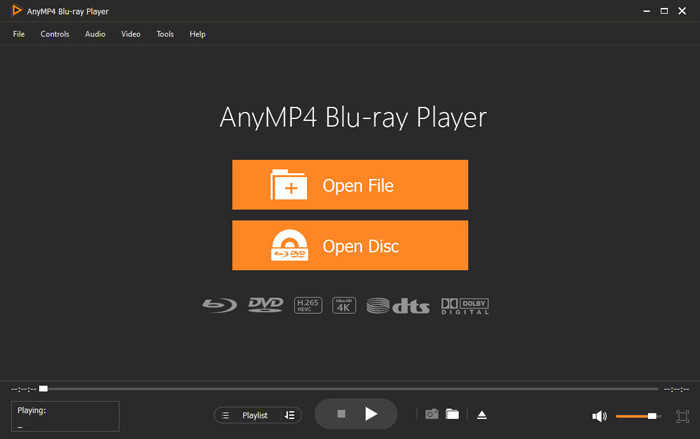
2. Select Video in the menu bar and hover your cursor on Subtitle Track. If no subtitles are available, select Add Subtitle and navigate your local disc for a subtitle file. Otherwise, choose your desired subtitle from the list.
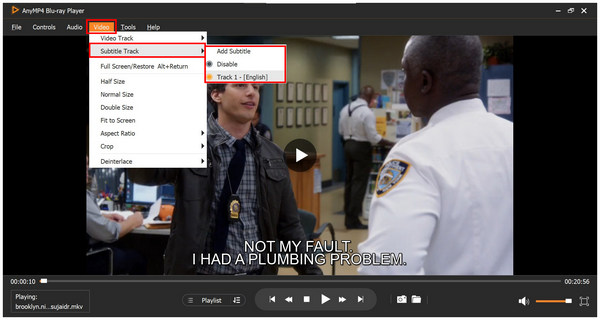
3. You can now continue watching your favorite videos with subtitles for a better viewing experience.
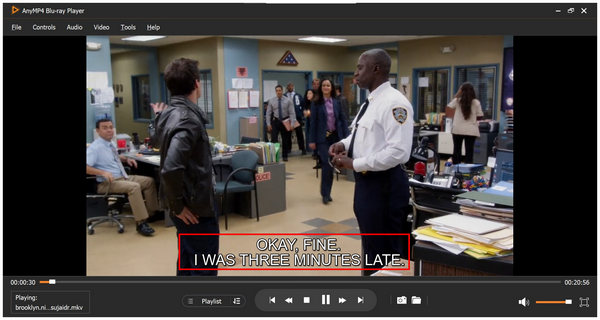
By following these simple steps, you can now use AnyMP4 Blu-ray Player as a more reliable alternative than VLC Media Player in terms of subtitle integration and high-quality viewing experience.
What subtitle formats does VLC support?
VLC supports multiple subtitle formats. Some supported file format extensions are SRT, SUB, SSA, JSS, and more. Among them, SRT is the most used format.
The subtitles appear too early or too late. How can I fix that?
Use VLC Media Player's subtitle delay shortcut, the G key. Every time you press G, subtitles will appear a little late. Repeatedly press the key until the subtitle is in sync.
Can I use subtitles in a language other than English?
Yes, you can. Subtitles can be produced in multiple languages. All you need to do is to find one in your desired language.
The video doesn't have a subtitle track. Can I still add subtitles?
Yes, you can. VLC supports adding subtitles manually. It also features a subtitle downloader called VLsub.
How can I change the size and style of the subtitles?
Use the Tools menu of VLC and select Preferences. Then, go to the Subtitle/OSD section. Under it, use the available settings to customize the subtitle text.
Now that we have provided multiple guides to adjust subtitles in VLC, we hope that this article has helped you learn how to do every customization option available for the subtitles in the media player tool. If you are a fan of much simpler software, you can also try AnyMP4 Blu-ray Player.
Please share this article to help other people looking for a subtitle configuration guide on VLC Media Player.