The iPhone 5 was announced on September 12, 2012, and it features a four-inch screen with a resolution of 1136×640 pixels. It operates on the brand new Apple A6 processor, which is twice as fast compared with the A5 chip. And the iPhone 5 contains 1GB of RAM while the iPhone 4S runs on a 1GHz dual-core processor and 512MB of RAM. The storage capacities remain the same as iPhone 4S at 16, 32 or 64 GB. Also iPhone 5 contains an 8-megapixel camera which is comparable to the iPhone 4S and it includes up to 8 hours of browsing on a cellular connection, up to 8 hours of talk time, and up to 10 hours of video playback time.

FLV is a container file format which was originally developed by Macromedia, and it has been accepted as the default online video format by many sites. Certainly, you can play FLV video on your iPhone 5, but firstly you should convert it to the format supported by iPhone 5 like MP4. AnyMP4 iPhone 5 Converter can help you solve this problem because it can convert various videos including FLV, MTS, WMV, TS, RMVB, ASF, MOD, etc. to iPhone 5 compatible formats. And you can download it from our website and try to use it.
Secure Download
Secure Download
Firstly, you need to download it from the product page of our website and then install it to your computer. Click "Add Files" button in the main interface and add the M4V video to the program, or you can click "Add Video" drop-down arrow to add several videos to the program at the same time.
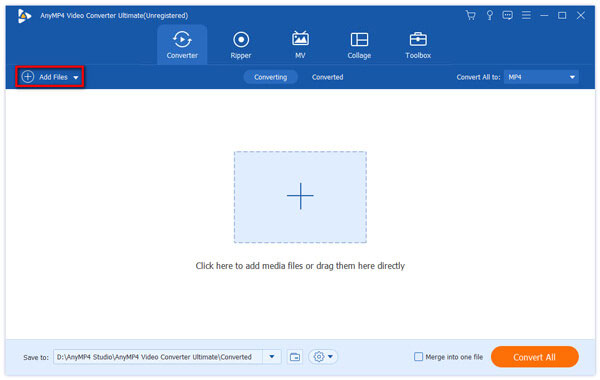
With this iPhone 5 Converter, you can crop the frame of the screen. Click "Edit" button to open the "Edit" window, and then you can press "Crop" button to enter the "Crop" column, there are four crop values at the bottom of the window: Left, Top, Width and Height. You can crop it by setting the crop values or click the up or down arrow directly.

In the "Edit" window, you can add watermark including text and picture to the video by checking the Enable watermark. You can also set the font style, size, color and position according to your needs.

Click "Profile" drop-down list and to open the profile list, here you can input MP4 in the input box and all the devices supporting it would show up in this list, you can choose your needed one.
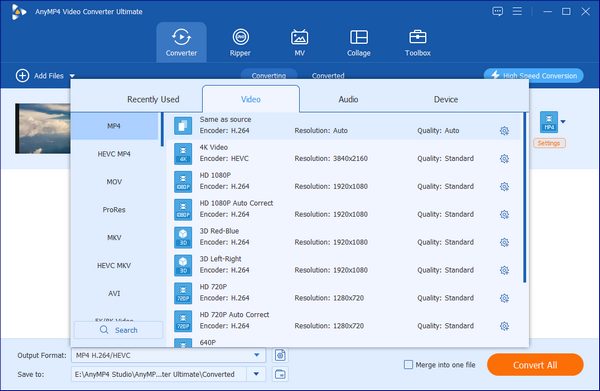
You can click "Convert All" button to start to convert FLV to MP4 for your iPhone 5. When the process bar reaches 100%, click "OK" to get what you want.