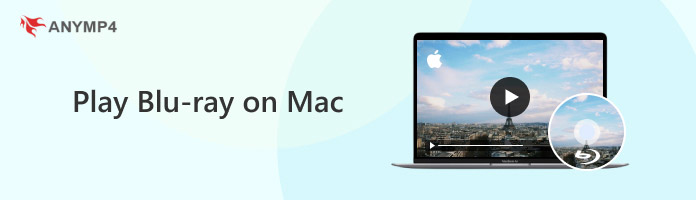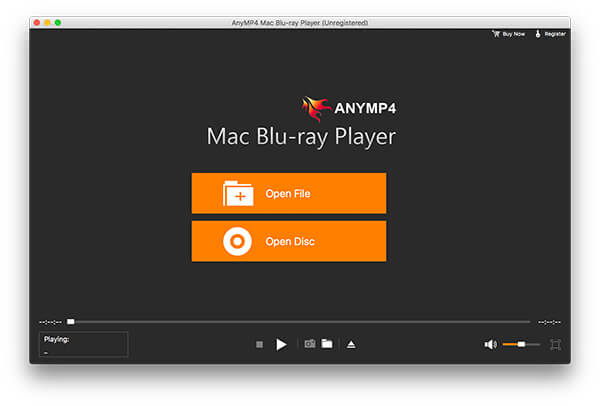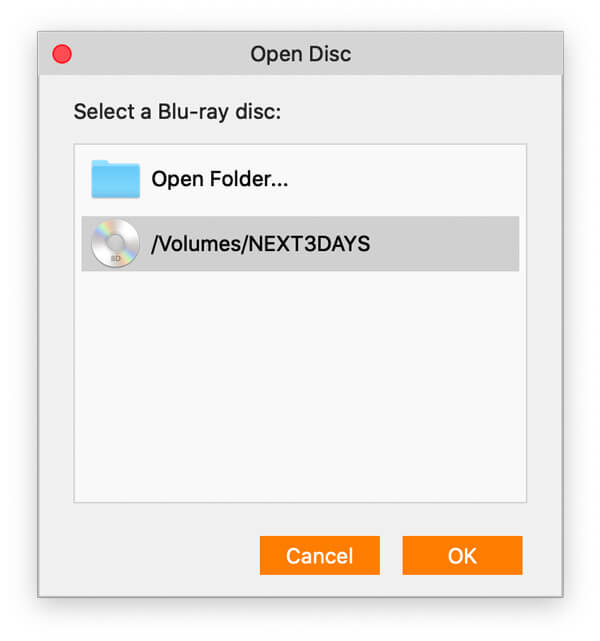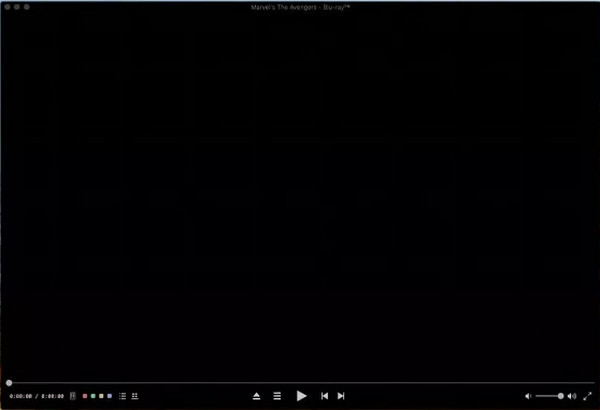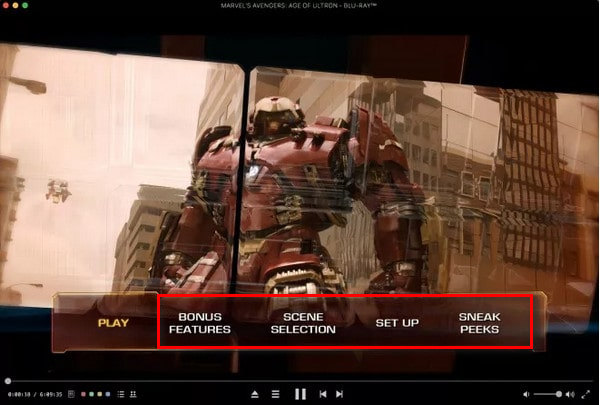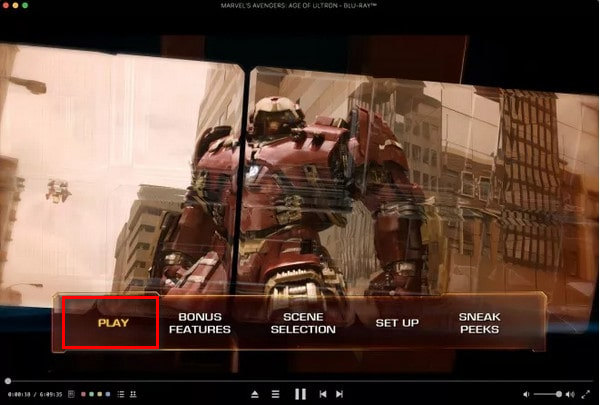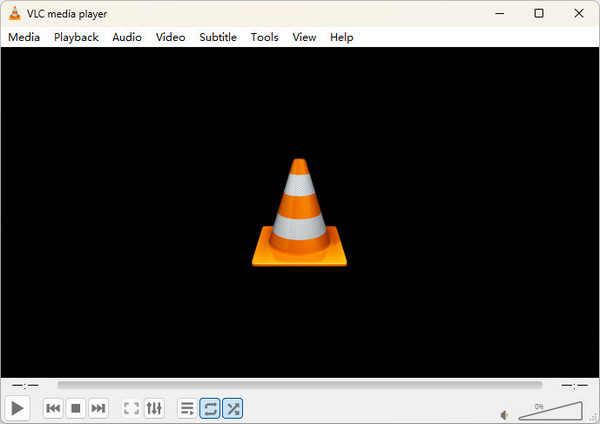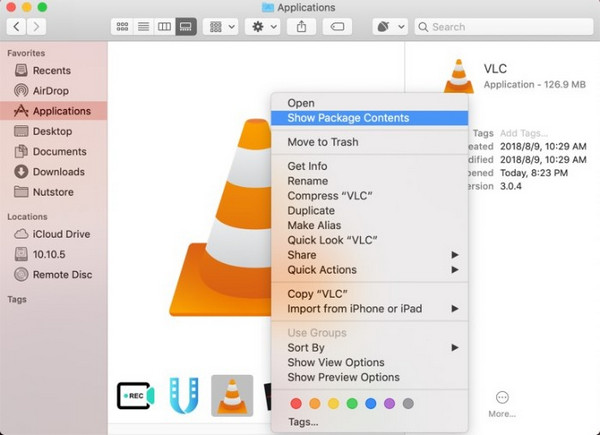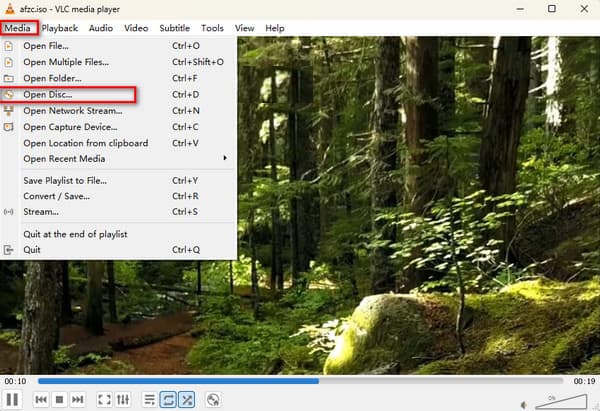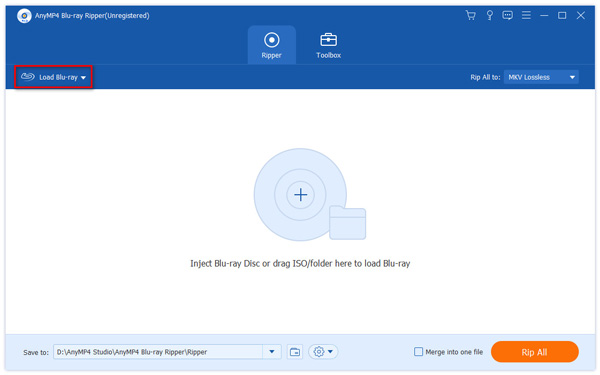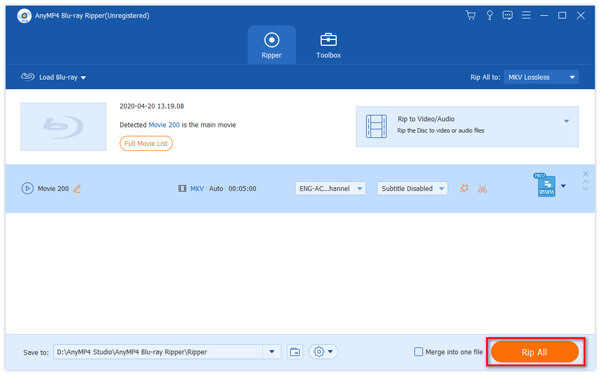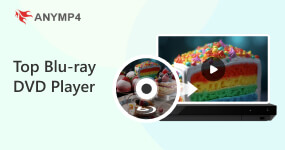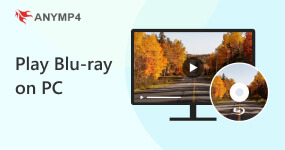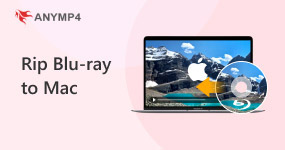Play Blu-ray on Mac: 2025 Latest Guide
Blu-ray movies are the prominent choice for film lovers with its unparalleled clarity and rich audio effects. However, how to smoothly play Blu-rays has been a challenge for Mac users. Fortunately, with the development of technology and the emergence of various kinds of software, playing Blu-ray content on Mac has become easy and convenient. Today, we will introduce 3 ways to play Blu-ray on Mac to enjoy high-quality videos.
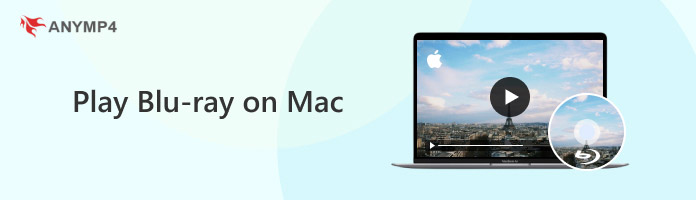
Part 1. Does Mac Play Blu-ray
By default, Mac computers are unable to play Blu-ray discs. If you want to play and watch Blu-ray on Macs, you need to make some essential preparations:
Blu-ray Drive: Make sure your Mac is connected to a Blu-ray drive. If your Mac doesn’t have a drive, purchase an external Blu-ray drive and connect it to your Mac.
Choose Blu-ray Player Software: For Mac users, there are many good choices: AnyMP4 Blu-ray Player, Macgo Blu-ray Player, etc., which support Blu-ray discs. Before choosing, please make sure it is compatible with your operating system.
Part 2. How to Play Blu-ray on Mac
2.1 AnyMP4 Blu-ray Player
AnyMP4 Blu-ray Player Mac is one of your best choices for playing Blu-ray files on a Mac that the system should be Mac OS X 10.9 or later. You are allowed to load Blu-ray discs, ISO, and folders to it. Moreover, it can play regions A, B, and C Blu-rays and Blu-rays with multiple protections.
1. Select the download button below to download and install the Mac version of AnyMP4 Blu-ray Player on your Mac.
2. Launch it and click Open File to add one Blu-ray file you want to play, or Open Disc to scan the Blu-ray disc.
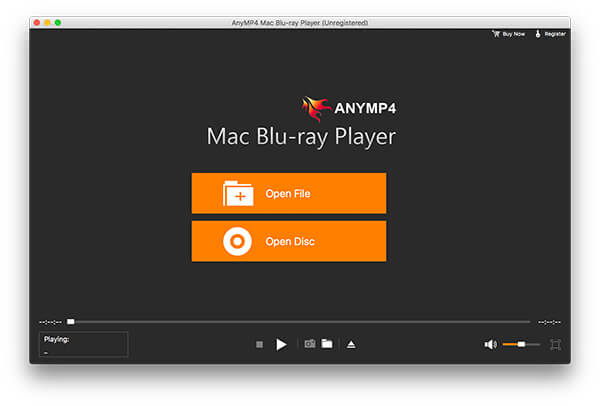
3. Then, choose the Blu-ray source file from the pop-up window. If you want to load Blu-ray discs, please make sure the external Blu-ray drive is connected to your Mac computer.
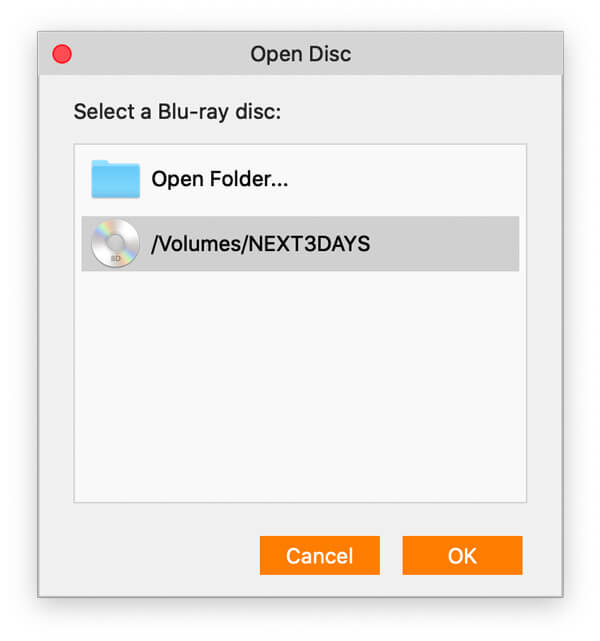
4. After playing Blu-ray on this tool, you can adjust the settings to optimize your viewing experience, such as adjusting the volume, managing the playback directory, modifying the video playback size, and so on.

It provides many additional tools that can give you a better experience, such as you can use the Snapshot function to record the highlights and share them on social media. You can use its free version to play Blu-rays with watermarks to evaluate it.
2.2 Macgo Mac Blu-ray Player Pro
Macgo Mac Blu-ray Player Pro, just as its name suggests, can play Blu-rays on Mac. The minimum system requirement for your Mac is Mac OS X 10.8. It provides a full-featured Blu-ray menu where you can set up subtitles and audio tracks, and even watch special features. Moreover, it adopts the unique hardware acceleration tech BluFast MX, which can reduce the hardware workload during Blu-ray playback. Let's see the play steps together.
1. Visit the official website of Macgo Mac Blu-ray Player Pro to download and install it on your Mac. Then, open it.
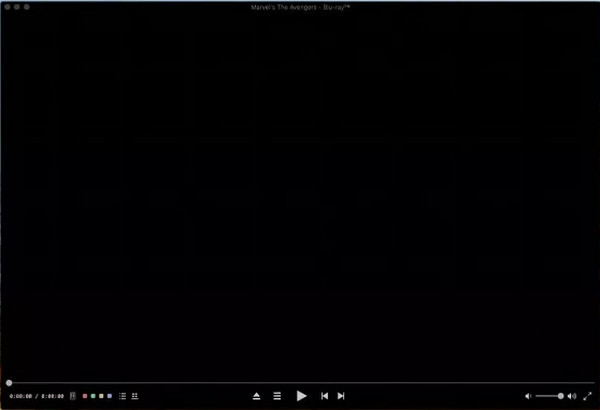
2. After connecting your external USB Blu-ray drive to your Mac, put the Blu-ray disc you wish to play into the drive.
3. It will automatically load the Blu-ray disc. You can adjust settings according to your preference and use the keyboard's arrow keys to choose options from the Blu-ray menu when it appears on the screen.
Note: The mouse usually won't work on the Blu-ray menu.
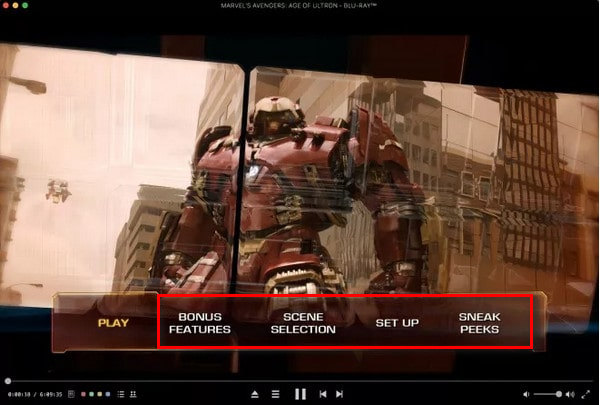
4. Click PLAY to enjoy the Blu-ray movies on your Mac.
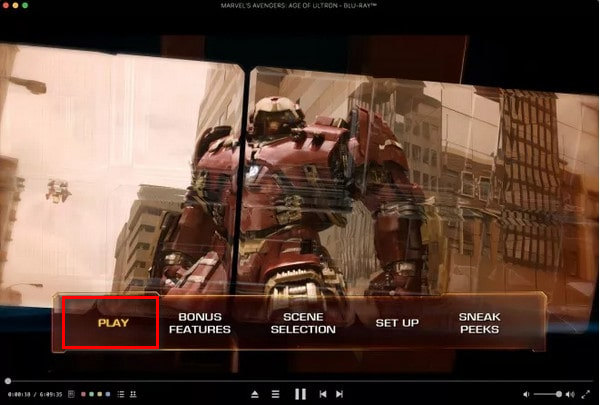
Besides the Blu-ray discs, it also supports Blu-ray ISO files and BDMV folders. When playing Blu-ray, you can use its diverse tools to adjust the Blu-ray playback. Moreover, it allows you to use the MacBook Pro's Touch Bar to play, pause, fast-forward, and rewind movies.
2.3 VLC Media Player
VLC Media Player is a well-known media player that allows you to play Blu-ray on your Mac. For the latest version, it is suitable for MacBook Pro, Air, and iMac on mac OS X 10.7.5 or later. It supports Blu-ray discs, ISO, and folders. Despite being a free Blu-ray player with no further fees, it can't play commercial Blu-rays that have region codes or DRM safeguards. Additionally, it does not directly allow playing Blu-ray discs, which implies that you need to install extra plugins. Moreover, it has many settings for you to edit the Blu-ray playback. Follow us to see the tutorial for using it.
1. Go to the VLC Media Player's official website to download and install the latest version VLC on your Mac.
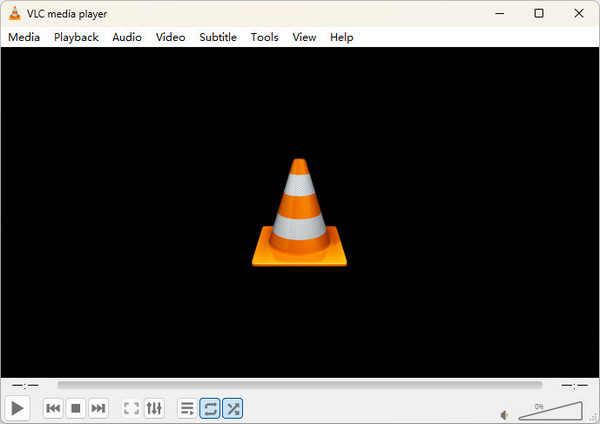
2. Go to: https://vlc-bluray.whoknowsmy.name/ and get two essential files.
KEYS Database
Mac OS: put 'KEYDB.cfg' in ~/Library/Preferences/aacs/. Create it if it does not exist.
AACS Dynamic Library
Mac OS: right-click on VLC, choose 'Show Package Contents' and put the 'libaacs.dylib' file in 'Contents/MacOS/lib/'. Create it if it doesn't exist.
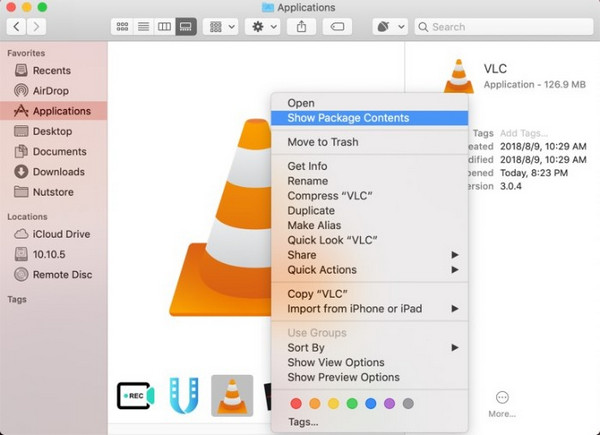
3. After your Mac has successfully installed the two library files, launch VLC and put your Blu-ray disc into the Blu-ray drive. Click Media > Open Disc to load and play Blu-ray on it.
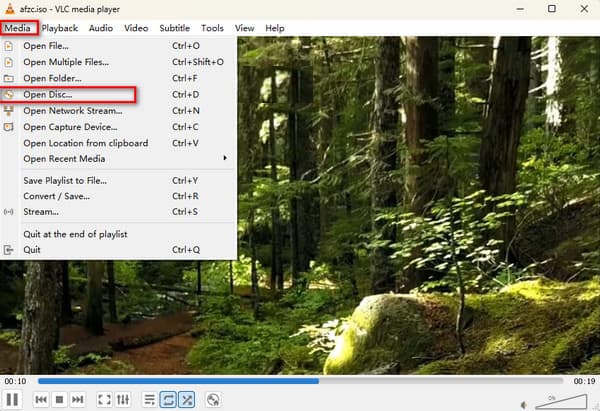
You can easily master the method of using VLC Media Player to play Blu-ray movies on a Mac. It is free software that you can use limitlessly. The shortcoming is that it can only play the Blu-rays without protection.
Part 3. Bonus: Convert Blu-ray to Play it on Mac
Although you can use Blu-ray players to watch Blu-rays on Mac, they require an external Blu-ray drive. Moreover, it is inconvenient to carry and share Blu-ray files. We recommend using a Blu-ray ripper to convert Blu-rays to MOV, AVI and more Mac compatible formats.
AnyMP4 Blu-ray Ripper Mac can convert Blu-ray discs, ISO, and folders to multiple digital formats, MP4, FLV, MOV, etc., to play Blu-ray on Mac. It is suitable for Mac computers using mac OS X 10.12 or later systems. It has multiple additional tools for you to adjust the video visual effects, as well as crop and rotate videos. Moreover, it can rip Blu-rays in regions A, B, and C, which enables you to watch any Blu-rays freely. Download and install AnyMP4 Blu-ray Ripper Mac on your computer and follow us to see the detailed steps.
1. Open this powerful tool and click Load Blu-ray/Disc/ISO/Folder to add one Blu-ray file to your Mac.
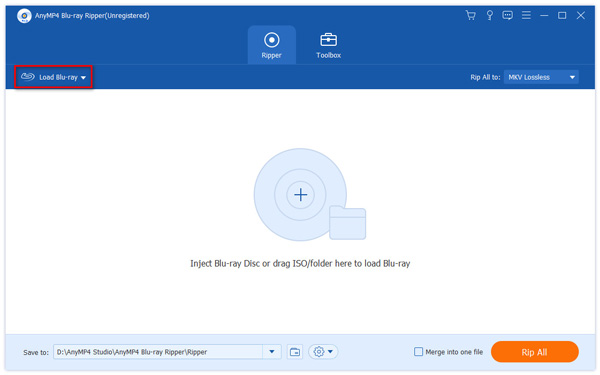
2. Choose Output Format > Video, and select MOV as the output format. Further, choose the 4K Video from the provided profiles to enjoy the wonderful viewing effect.
MOV is a video format developed by Apple that is highly compatible with the Mac operating system and QuickTime player.

3. Click on the folder icon to set the download folder and tap Rip All to start the conversion.
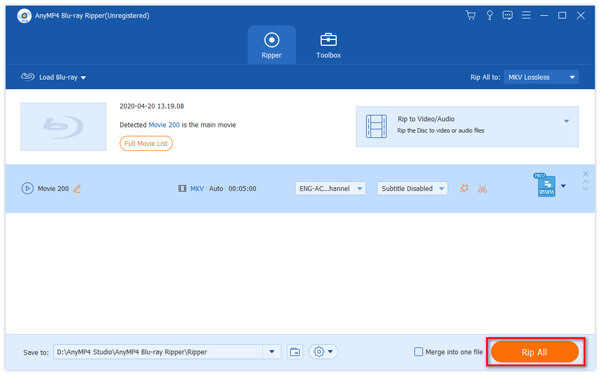
Now, you know the detailed steps to convert Blu-ray for better playback on multiple devices and platforms. With the GPU acceleration technology, it shows an excellent ripping speed. You can try it with its free trial.
Conclusion
Today, we mainly introduce how to play Blu-ray on Mac in 3 effective ways. The steps are all easy, and you can follow them to play Blu-ray files on your Mac. We hope this article can help you. If you have other problems with this topic, you are welcome to comment on us!