RMVB is a variable bitrate extension of the RealMedia multimedia container format developed by RealNetworks. As opposed to the more common RealMedia container, which holds streaming media encoded at a constant bitrate, RMVB is typically used for multimedia content stored locally. Files using this format have the file extension ".rmvb". RMVB files are extremely popular for distributing Asian content, especially Chinese television episodes and movies. For this reason, they have become noticeably present (though not entirely popular, partly due to their incompatibility with other media players) on file sharing platforms such as BitTorrent, eDonkey and Gnutella.
AnyMP4 Blu-ray Player is also the best RMVB Player software, which can help you play any RMVB video on your wide screen and keeping original high video quality. You can easily watch the vivid Blu-ray movie with high resolution, and 1080p HD video and even any media file apart from the RMVB video. How to play RMVB video with the versatile RMVB Player software? This guide would help you play the video with this software.
First of all, you should download AnyMP4 RMVB Player software, and then install it on your computer.
Secure Download
Secure Download
After installing AnyMP4 RMVB Player software, you can launch it and open the main interface. Here is the main interface of the program when opening it.
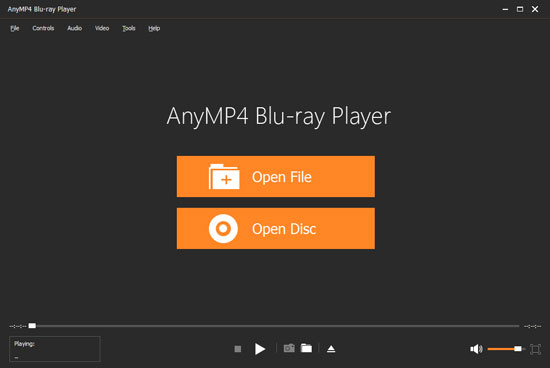
Click "Open File" button and choose your local RMVB file to add the RMVB video to the program, which can smart recognize the RMVB video to play automatically.

When viewing the favorite video image, you can click "Snapshot" button to take a picture from the movie. Click Open Snapshot Folder to find the captured picture. You can choose the snapshot format and the snapshot folder in the "Preference" window. And also you can choose the image format like JPEG, PNG, BMP.

Click "Video" column list at top left of the main interface, here you can change the video track and deinterlace type. There are five kinds of size to choose including Full screen size, Half size, Normal size, Double size, and Fit to screen size. You can choose the one screen size according to yourself.

If you want to choose the next media file to watch, you can click "Stop" button to come back the main interface to open the next one.