FLV files are one of the most common video formats on the Internet. This video format was developed by Adobe, so it is tightly integrated with Adobe Flash Player, thus allowing FLV videos to be played on web pages. However, Adobe officially ended support for Flash Player in 2020, which means that web browsers can no longer play FLV files directly. But don't worry if you need to play FLV files on Windows or Mac because you can still open and view FLV files with a compatible media player. This article will introduce four solutions to play FLV files and provide detailed steps to play FLV videos with these FLV player software.
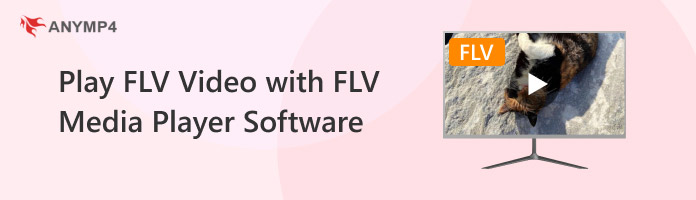
The FLV file format, which stands for Flash Video, is a once-popular format for online video content developed by Adobe System, Inc. Due to its small size, this format is primarily used for video streaming over the Internet and for web-based video playback. However, with the spread of technology, the disappearance of Flash Player, and the emergence of better alternatives, this video format has gradually been replaced by more modern formats and has become less common. However, for users who need to handle FLV files, a variety of professional media players still support this file format for converting, playing, and editing them.
Compatibility: Windows 11/10/8.1/8/7, Mac OS X 10.9 or above (macOS Sequoia included).
Best for: People who need an easy-to-use media player for Windows/Mac with good audio and video playback quality.
AnyMP4 Blu-ray Player is also the best FLV Media Player software, which has powerful playing function to play any FLV video on computer with high quality image and fluent video. You can enjoy the perfect video effect with your family using this versatile FLV Media Player. Also, you can play other popular kinds of video clips or discs on it with high quality. This step-by-step guide would help solve the problem of how to play FLV video with FLV Media Player software. Here you can free download this FLV Media Player software and install it on your computer.
Secure Download
Secure Download
1. Download AnyMP4 FLV Media Player
Enter the official website of AnyMP4. Find AnyMP4 FLV Media Player and free download it onto your computer or Mac. Then, you are going to install it.
2. Launch and open the program
After installing AnyMP4 FLV Media Player software on your computer or Mac, you can launch the program and start to open it; here is the screenshot of the main interface.
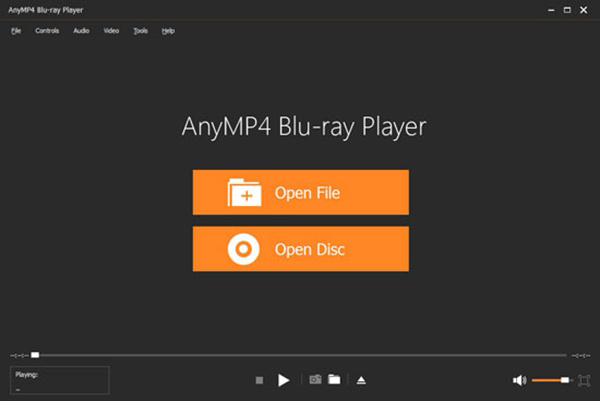
3. Open your FLV video
At the starting interface of this program, there are 2 options, "Open File" and "Open Disc" for you to choose. To add video to the program, you need to click "Open File" button to choose the FLV video from local disk, and then add it to the program, and the FLV files would be played on this program automatically. Also, it supports playing discs if you want.
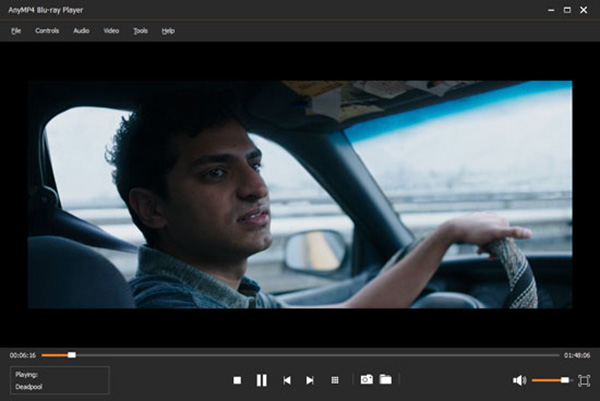
4. Adjust the audio and video track
To meet your visual requirements, with this professional FLV Media Player, you can freely adjust the audio track, channel and device by open the "Audio" drop-down list on the top of the interface, and you can also adjust the video track and choose the deinterlace type.
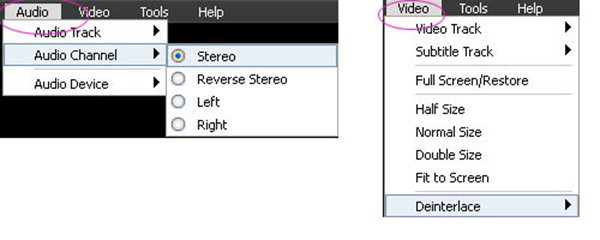
5. Capture the favorite image
Some people may have the habits of capturing screenshots to appreciate it again and again. Click "Snapshot" button and you can easily capture the favorite image from your FLV video with high quality.
PROS
CONS
Compatibility: Windows 8,7, Vista, or XP.
Best for: Those who want to play older video files such as FLV for free and do not have many requirements for playback features.
FLV Player is a free media player that supports the playback of Flash in FLV, F4V, etc., format. Its interface and operation are also very simple, and it can be used to play FLV and other formats on Windows PCs. However, it may not have good system and format compatibility since it is an older player. Here are the steps to play FLV videos using this FLV format player:
1. Download the FLV Player from its website.
2. Launch the software at its starting interface.
3. Choose the FLV files from the blank blow the "Choose directly" button.
4. The playing FLV files window is at the right side of the interface.
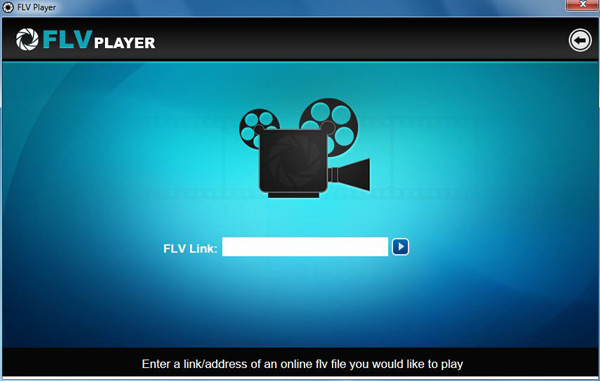
PROS
CONS
Compatibility: Windows, macOS, Linux, Android, and iOS.
Best for: Those who need rich playback functions and wide audio and video format support but have low playback quality requirements.
VLC Media Player is a free, open-source, cross-platform player that supports the FLV file format. It supports the playback of many common, less common, or older multimedia file formats. In addition, besides the basic playback functions, it offers other rich features, making it a feature-rich and powerful media player. However, its playback quality can sometimes be a bit lossy, and the interface is too simple and unguided, making it not very user-friendly for newbies.
Its simple steps on how to play FLV files are as follows:
1. Download the VLC FLV Media Player. And then install it to your PC or Mac.
2. Launch the program in your computer.
3. Click the first button" Media" on the top bar. And then choose the first option "Open File…" to import your FLV files.
4. Locate the FLV files and double click to open and play FLV files.
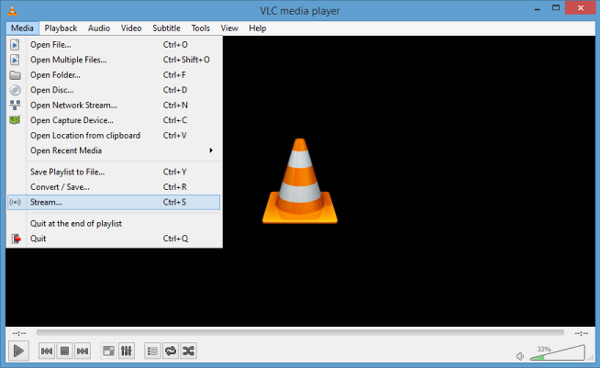
PROS
CONS
Compatibility: Windows XP and later versions of the Windows operating system.
Best for: Windows users who need a simple player for basic playback and media library management.
If you want to use Windows Media Player to play FLV files, you need to get your FLV read by Windows Media Player. So, the only way is to install a codec for media players. To understand better, a codec has the function of encoding and decoding audio files and video clips. Since the FLV video files are restricted by patents, we are able to use codec to encode and decode FLV files and then they can be played on Windows Media Player.

1. Download Media Player Codec Pack from the Internet and follow the instructions to install it on your computer.
2. Reboot your computer and then you can launch Windows Media Player on your computer.
3. After that you add the FLV files to WMP in order to play your FLV files on your computer now.
PROS
CONS
Overall, although FLV is an older and less common file format nowadays, to play FLV files on your computer, you can use a compatible FLV file format player like AnyMp4 Blu-ray Player to play them. Click the Free Download button below to download and try this best FLV player for free! Please let us know in the comment section if you have any other questions about playing FLV videos.