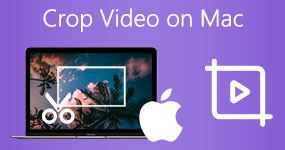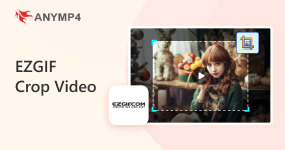Master 4 Methods to Remove Black Bars from Video Sweat-Free!
Black bars, also known as letterboxing, can be an unwanted distraction when watching videos. These black bars appear when the aspect ratio of a video does not match the display screen, resulting in empty spaces above and below the video content. Thankfully, there are effective methods to remove black bars from videos and enhance the viewing experience. In this post, we will master four straightforward and efficient ways to banish those black bars from your videos. Read more to help you achieve a clean and visually appealing video.

Part 1. How to Remove Black Bars from Video in AnyMP4 Video Converter Ultimate
AnyMP4 Video Converter Ultimate is a full-packed multimedia tool designed to edit, enhance, and convert videos and audio files. It offers various editing features, including Video Cropper, Merger, Trimmer, Rotator, Reverser, and more. AnyMP4 Video Converter Ultimate Video Cropper feature provides precise control over the cropping area, enabling you to remove black bars from video accurately. It lets you crop the black bars freely using the adjustable region box or putting the value of the crop area. Aside from that, it allows you to maintain the original aspect ratio or choose custom aspect ratios, such as 16:9, 4:3, 21:9, 16:10, 5:4, 9:16, and 1:1.
Here’s how to remove black bars from video in AnyMP4 Video Converter Ultimate:
1.Beforehand, click the Free Download button to obtain AnyMP4 Video Converter Ultimate. Install it on your computer and launch it afterward.
2.Navigate to the Toolbox tab and select the Video Cropper tool from the selection.

3.From the Video Cropper window, click + to import the video you want to crop, which has black bars.

4.You should see a video preview with an adjustable cropping region box in the cropping window. Drag the pointers to crop out the black bars.

5.After adjusting the cropping area, use the preview function to see how the video will look without the black bars.
6.Proceed by clicking the Output field and selecting the desired output settings. Click Export to save the new video without black bars.

AnyMP4 Video Converter Ultimate Video Cropper feature and other editing tools give you flexibility in customizing your video hassle-free. It lets you save your output in your desired format, such as MP4, MOV, MKV, and AVI, with up to 8K resolution. For more video cropper editors, you can check the list here.
Part 2. How to Crop Out Black Bars in Video on Shotcut
Shotcut is a free video editing solution that provides various features, including the ability to crop out black bars in videos. Users can adjust the video’s aspect ratio or crop-specific areas to achieve the desired frame size. Using the video cropping tool, Shotcut can crop videos without black bars that might appear due to differences in aspect ratios.
Here’s how to crop out black bars in a video on Shotcut:
1.Click Open File to import the video and drag it into the Timeline.
2.Add a new filter from the Filters panel.

3.Choose Size, Position & Rotate, and adjust Left, Right, Top, and Bottom values.

4.Enable Pad to maintain the aspect ratio.
5.Click Close to apply the cropping to the video clip.
5.Click on File, followed by Export Video. Then, click Export to save the cropped video.
Although Shotcut can handle various tasks like video cropping, it might not perform as efficiently as some editing tools, especially when dealing with complex projects or high-resolution videos.
Part 3. How to Get Rid of Black Bars on Video Using iMovie
iMovie is a user-friendly video editing application for Apple users. It lets users edit and enhance videos directly on their iPhones. iMovie offers several features, including a cropping feature to get rid of black bars on videos. Its convenient mobile editing functionality makes it the best choice for users who want to create polished videos on the go.
Here’s how to get rid of black bars on iPhone videos using iMovie app:

1.Tap + Create Project, then Movie, and add the video with black bars.
2.Drag the video to the Timeline, tap it, and choose Crop to Fill.
3.Use adjustable handles to crop out black bars.
4.The video will be zoomed in to fill the screen while preserving its proportions.
5.Tap the Apply button to confirm changes.
6.Tap the Share, then Save Video to export the cropped video.
iMovie provides essential video editing tools, including the video cropping feature, for quick and straightforward editing tasks. However, iMovie is only available for iOS devices, which means Android users cannot access the app.
Part 4. How to Cut Black Bar Off on Video with Adobe Premiere Pro
Adobe Premiere Pro is a professional and extensive Adobe Creative Cloud suite video editing tool. It is used by skilled video editors, content creators, and filmmakers to cut black bars from video. Adobe Premiere Pro provides various advanced editing tools and features, making it suitable for professional video editing projects.
Here’s how to cut the black bar off on video with Adobe Premiere Pro:
1.Click File, then Import to load the video.

2.Right-click the video in the Project panel, select New Sequence From Clip.
3.Drag video clip from the Project panel to the Timeline panel.
4.Search for Crop in the Effects panel. Drag the Crop effect to the video in the Timeline.
5.Adjust crop settings in the Effects Controls panel to remove black bars.

6.Go to File, Export, then Media to open the Export to save the video without black bars.
Adobe Premiere Pro supports high-resolution videos and offers customizable export settings, ensuring high-quality final output. However, high-quality output requires powerful hardware to run smoothly.
Part 5. FAQs about Removing Black Bars from Video
Why are there black bars on my video?
Black bars on a video appear when the video’s shape doesn’t match the screen where it’s played. If the video’s shape differs from the screen’s, black bars appear on the sides, above, and below the video. It helps keep the original proportions of the video without distorting or cutting off the image.
Do iPhone X video previews have black bars?
YES! iPhone X and newer iPhones have a specific screen shape called 19.5:9. If a video’s shape doesn’t match this, you might see black bars when watching the video in full-screen mode. Even video previews on social media or players can have black bars if they use a different shape.
How to remove black bars from a video for free without a watermark?
You can use AnyMP4 Video Converter Ultimate to remove black bars without watermarks. It lets you crop the video to match the screen’s shape and remove the black bars. Adjust the settings correctly before saving the video to avoid distortion and export it without watermarks.
How do I stretch resolution without black bars?
To stretch a video’s resolution without black bars, you must match the video’s shape to the screen’s shape. Use AnyMP4 Video Converter Ultimate to crop the video precisely to fit the screen’s shape. This way, the video will fill the entire screen without any black bars.
What are black bars on a video called?
Black bars on videos are commonly referred to as letterboxing or pillar boxing. Letterboxing occurs when black bars appear above and below the video, and pillar boxing occurs when black bars are visible on the sides of the video. These black bars maintain the video’s original aspect ratio and prevent distortion or cropping when displayed on screens with different aspect ratios.
Conclusion
Don’t let black bars spoil the visual charm of your videos. With the four methods we’ve explored, you now have the tools to remove black bars from videos and create polished videos that captivate your viewers. Using video editing software like AnyMP4 Video Converter Ultimate, you can manually crop video or choose a custom aspect ratio; these methods offer versatile solutions to the common problem of letterboxing. So, next time you encounter black bars in your videos, remember these techniques and say goodbye to the distraction.