Adventurers and travellers must have a medium to save the memories of their journeys and itinerary. One of these mediums is the GoPro camera which is a convenient camera and has flexible features. Indeed, this technology is something that we can bring on whatever journey is going to take. However, what would you do if you found out that your video files are all of poor video quality?
Do not worry because this article exists to walk you through the methods on how to improve GoPro video quality with ease. However, it is also essential to understand why your shots are blurry, shaky, or grainy.
In line with that, we will also witness the benefits of AnyMP4 Video Converter Ultimate in making the process possible. In addition, we will also help you share your video content on Instagram and YouTube with a high-quality uploading process. All of this information is here. Therefore, let us not waste a moment and start discovering all the fantastic worlds of GoPro.

Having blurry and shaky video footage is unfortunate, especially with the videographers, cinematographers, and content creators out there. But do you know why blurry and shaky video exists? As we want to know the reasons behind blurry pictures, the blur exists due to unnecessary motion. Whether in the notion of the camera or the motion of the subject.
Another reason is the low shutter speed of your camera. For you, GroPro, the most common reason why you have blurry footage is because of low light. As we all know, our GoPro cameras can set up their exposure that will depend on the totality of light available on its sensor. Therefore, we need to fix the shutter speed, set enough proper settings, and reduce motion when taking footage.
In these ways, we can prevent blurry footage and shaky visuals for a better presentation and professional upload outputs.
Since you are talking about the poor video quality from your GoPro, it is now the time to know the proper way to turn it into a high-quality video. The process will become possible with the help of the amazing AnyMP4 Video Converter Ultimate.
This software mainly converts our video files to another video file format. However, the software possesses an amazon AI technology that allows us to enhance our media files quickly. The tool offers a flexible toolbox with excellent tools and features like the Enhancement tool. In line with that, we will show the instructions for utilizing this feature to achieve the best video quality for GoPro. Please see the guideline below carefully to make the process successful without further discourse.
Secure Download
Secure Download
1.The first step to begin the process is downloading the AnyMP4 Video Converter Ultimate and installing it on your computer. After that, open the software and see its whole interface.
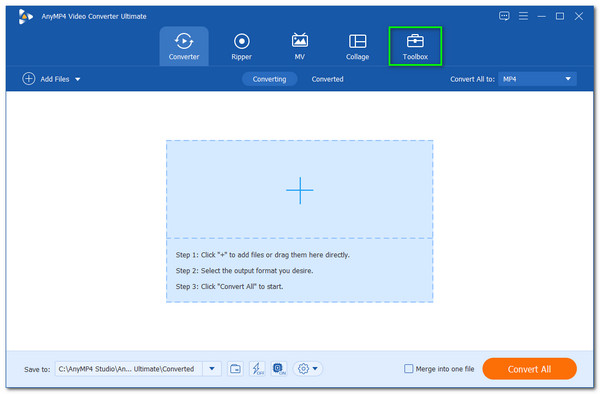
2.From the interface, kindly locate the icon for Toolbox, which we can see above the software. Then it will now show you every tool that it offers for all of its users. You can see different tools that you can use for your media files. Among the options, please choose the Video Enhancer tool.
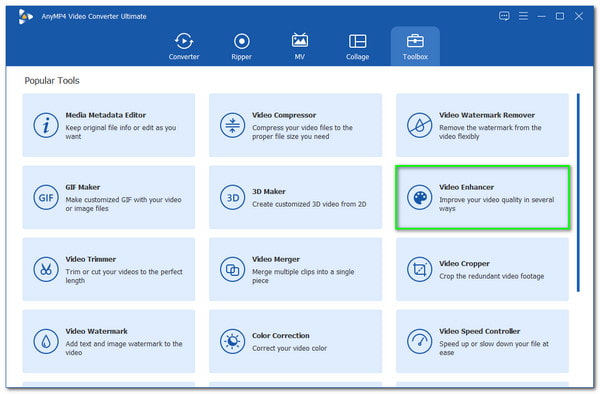
3.After that, a small tab will appear on the screen showing an Add icon. Please click it, and a file tab will also occur where you can choose the video you want to improve. Then if your video is good to go, please click the Open button to proceed.
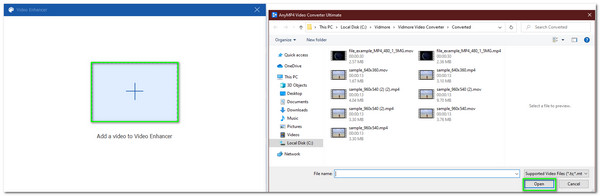
4.You will now see a small tab that shows the features and tools you need to improve your video. Please check the icon box of Upscale Resolution and the feature icon for Reduce Video Shaking on the tab. These features are an essential element in easing the shaky part of our video while increasing the quality resolution.
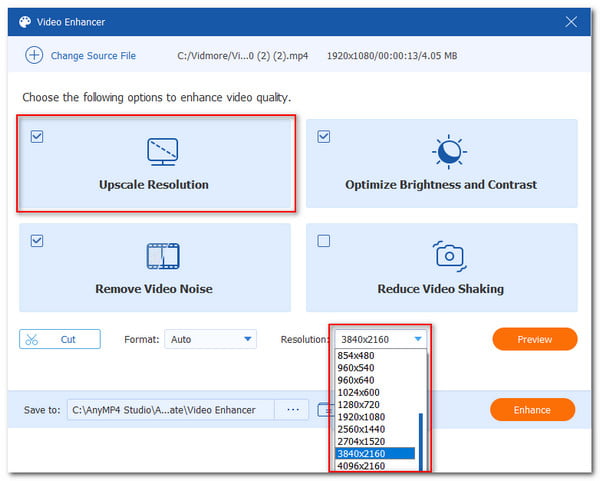
5.You are now about to proceed with the saving process by clicking the Enhance button on the bottom-most right corner of the interface. Please Wait for a second or a minute to make the process successful.
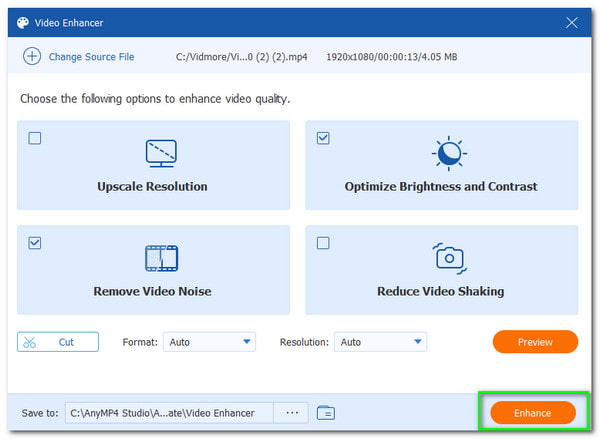
That is the benefit of AnyMP4 Video Converter Ultimate in improving our footage. We can see how excellent the software is in giving us the best performance we need. In addition, we can also see how easy it is to utilize the software. The advanced AI technology possesses the driving force to experience a great enhancing experience and the best quality output. Moreover, its built-in toolbox lets you refine the GoPro files by removing video watermarking, compressing GoRro videos, adding watermark and more. There is no wonder why it is the best medium to improve the quality of our GoPro footage.
Secure Download
Secure Download
As we proceed, it is understandable that all of this fantastic video footage on your GoPro must be shared with other users by uploading on different social media like Instagram and YouTube. Therefore, if that is the scenario, it is also crucial to know how to upload GoPro Videos to Instagram or YouTube without losing quality.
Apart from the appropriate video editing effects for GoPro videos, we need to maintain the quality of our video even after the uploading process to grab many views. In line with that, here is the best way to make it. Please check the guidelines below. We will give you the proper video specification so that the uploading process will not decrease the quality of your video.
| Specification | Type | Description |
|---|---|---|
| Container | MP4 | Please do not modify it. |
| Video Codec | H.264 | High-profile with 2 consecutive frames of B. CABAC with Chroma subsampling of 4:2:0 |
| Audio Codec | AAC-LC | Channels: Stereo or Stereo + 5.1 Sample rate 96khz or 48khz |
| Frame Rate | 24, 25, 30, 48, 50, 60 frames per second | It is a must to deinterlace the video before uploading. |
| Bitrate | 2160p (4k) SDR | 35-45 Mbps for standard frame rate and 53-68 Mbps for high frame rate |
| 2160p (4k) HDR | 44-56 Mbps for standard frame rate and 66-85 Mbps for high frame rate. |
What is the best video quality for GoPro Hero 4?
The best video quality for GoPro Hero 4 will exist when your video settings are 1080p Wide at 60 frames per second. This setting will produce the best quality you need and capture the most decent slow-mo capabilities of a GoPro.
Does GoPro support 4K video resolution?
Yes. GoPro will enable you to capture 4K, 2,7K, 1080p, 720p, and other resolutions. That means a clearer and presentable video of your itinerary is now possible to achieve. However, we need to remember that the higher the solution will also be equivalent to a more extensive video size.
Can GoPro Hero 4K 60pfs be recommendable?
Yes. A GoPro Hero, 4K 60pfs, will give you a clear and better footage quality and a larger file size. Therefore, if you have ample storage, this is suitable for you to have the best quality video resolution.
The information above is crucial in making our video shots more presentable and professional. It is now possible to have a high-quality video for your following video content with different social media sites through the best software. In line with that, we hope that the methods above will help you achieve your vision with your video files in GoPro. Also, if you think this article is helpful, please do not forget to share this post with the other users as we want to help them with the same scenario. You can also visit our web page if you need more tips and solutions to improve your media outputs.