Audio Video Interleaved is shorted for AVI, which is a multimedia container format introduced by Microsoft in 1992 as part of its Video for Windows technology. AVI can contain audio and video data in a file. AVI has lossy compression, but highly compressed. Though the video picture is not good, AVI is still widely used in the whole world, because it supports multiple steaming audio and video devices. AVI format has high compatibility with computer.

3GP is very popular around the world for its small video size and good video quality. It supports various portable devices. However, it has bad compatibility with computer. When transferring to computer, it has bad picture quality. When you want to enjoy the video on the computer, you can turn AnyMP4 Video Converter for help, which can convert 3GP to AVI with zero quality loss within in a short time. With AnyMP4 Video Converter, you can watch your favorite movie on your computer with excellent picture quality. Here let's talk about how to convert 3GP to AVI with AnyMP4 Video Converter.
Secure Download
Secure Download
You can go to our product website and download the program then install it within a short time. After running it successfully, please check the interface.
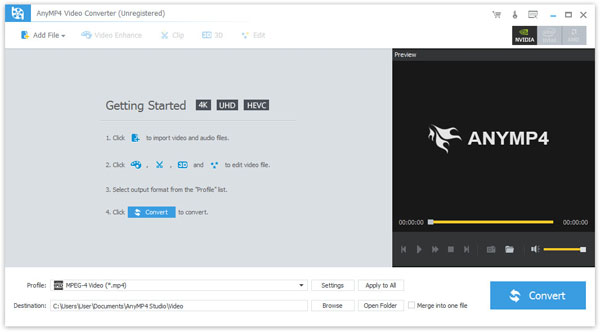
Here're two ways for you to add the video you want to convert. Click "File" button in the main menu then select "Add File" or just click "Add File" in the toolbar. If you want to add more than two videos, please click "File" then choose "Add Folder"; or click "Add File" then "Add Folder". Both are OK. Now you can see the videos you have added.
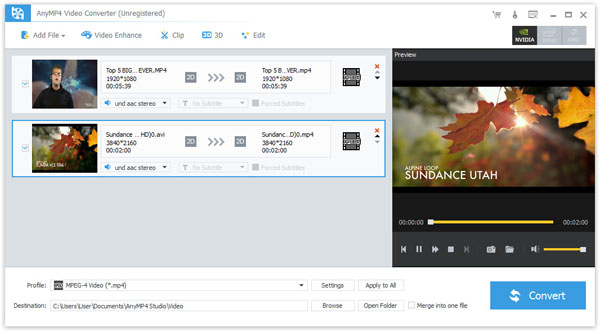
AnyMP4 Video Converter can help you to get whatever format you want. Click the "Profile" drop-down arrow in-line with audio area list, and select "General Video > AVI – Audio-Video Interleaved(*.avi)"; or Click "Profile" drop-down arrow, then you can write down "AVI" in the quick search box. The system will show all the AVI formats, just choose the one you need.

Select "Clip" from "Edit" drop-down list or click "Clip" button in the toolbar directly. Here, you can trim your favorite part or needed part. You can write down the time you want at the text area in the "Start Time" and "End Time"; or drag the slide block to decide star time and end time. In this way, you can enjoy your favorite part of video.
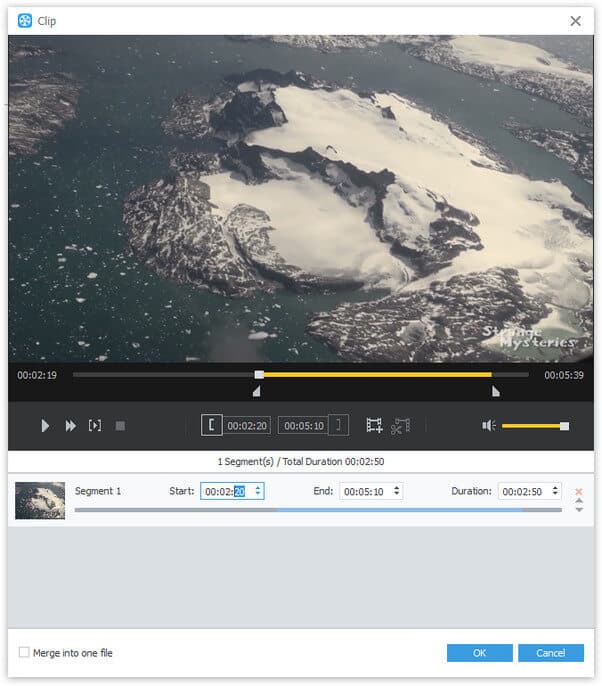
If you want to add some text or image watermark in your video, "Watermark" can make it. Select "Watermark" from "Clip" drop-down list. Check "Enable watermark" option, then you can add text or image into the video. As for the text, please check "Text", then just write down the words you want to add in the text box. Here click the two buttons behind the text area; you can also adjust the fond and color of the text. If for the picture, please check "Picture" then select the pictures you want to add. You can adjust the picture's distance to the left and top, as well as their width, height and transparency.

After all works done, click the "Convert" button. In a short time, you can get what you want.