If you use Apple devices often, you should know something about the M4V video format. It is a video format specially designed for iTunes application. AnyMP4 Video Converter for Mac is equipped with advanced techniques and can convert any video file to all popular video and audio formats, such as AVI to M4V.
M4V is a file container format used by Apple's iTunes application. It is a video format developed by Apple and is very similar to MP4 format. Apple uses M4V files to encode TV episodes, movies, and music videos in the iTunes Store. M4V can also be used as an online video format.
Secure Download
Secure Download
You can install AnyMP4 Video Converter for Mac to the default installing path or to your selected path. If the installation is successful, you can normally open the software and check out its interface.
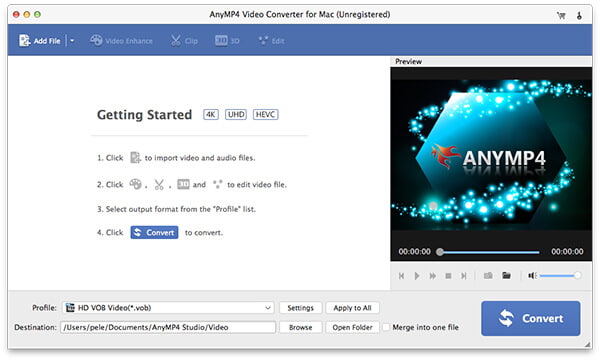
Add your original AVI video to the software by clicking the "Add Video" button, if you need to add more than one file, select "File > Add Folder". Then the added video files will be shown in the "File Name" list.
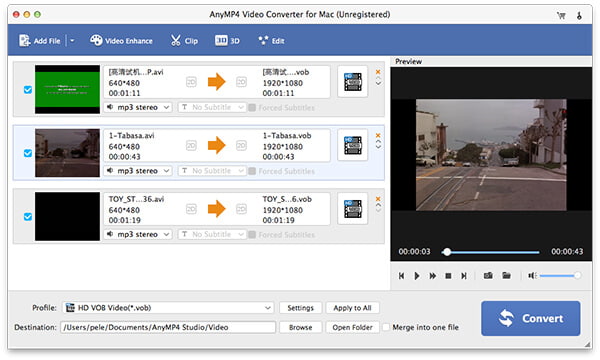
Select M4V format from the "Profile" drop-down list, or just input "M4V" in the text area, then the software will find it for you. M4V can not only be used on iTunes, but also as an online video format.
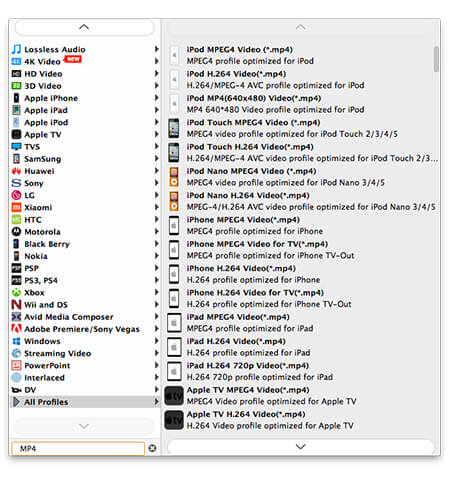
Designed for spectacular video quality, AnyMP4 Video Converter for Mac allows you to customize video effect according to your needs. You are allowed to trim video for your needed length, crop video frame to remove black edges, join video clips together, add text/image watermark to personalize the video, or adjust Video Brightness, Saturation, Contrast, Hue and Volume to get your preferred video effect.
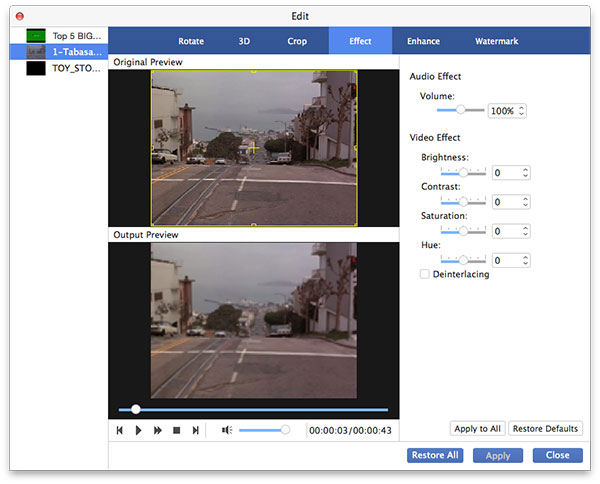
Still not content with the video effect? Try adjusting video output parameters such as Video Encoder, Bitrate, Resolution, Frame Rate and Aspect Ratio. You can adjust Audio Encoder, Channels, Bitrate and Sample Rate as well.

Choose your preferred audio track, since some video files have multiple audio tracks for you to choose. You can also add downloaded subtitle to the video.

Click the "Convert" button to convert AVI video to M4V format.
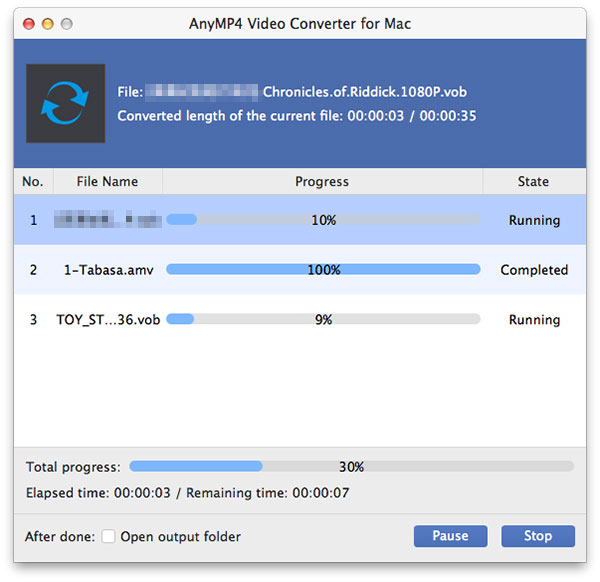
When the progress bar reaches 100%, you'll get your needed M4V video file.
