AnyMP4 Video Editor for free is most popular and excellent Free Video Editing software. You are allowed to easily edit videos/pictures and make slideshow with photos, videos and music. It supports almost all video files like MP4, MOV, M4V, AVI, WMV, MKV, FLV, SWF, TS, MTS, MXF, RM, RMVB, VOB, WebM, etc.
With multiple but useful editing functions, you can simply use the Video Editor to adjust fast and slow motion effect, trim/cut video clip file, crop video/image frame, rotate the video/photo position, adjust video/picture brightness/contrast/saturation/hue, merge videos together, blur face with mosaic or various little elements.

Moreover, it has the ability to help you add filters like purple, stars, sketch, pixelate, gray, romantic, paints, etc. to make your movie more attractive. When creating slideshow video, you can choose the existing theme, or DIY your own theme, and add Transitions.
Read this article to view more 4K Video and MP4 Editor software to get better 4K video and MP4 video:
Top 5 Best 4K Video Editors for Windows and Mac
Top 10 MP4 Video Editors to Customize Your Video
After downloading and registering Free Video Editor, you can use it with ease. Firstly, you should add videos or pictures to the software. And then edit your videos and pictures according to the next parts.

Click "Edit" icon to open the "Edit" window and the default column is to rotate video position and adjust video effect.
Rotate video position in the way of 90 clockwise or counterclockwise, horizontal or vertical flip, providing you with the most comfortable watching experience.

For more ways to rotate video position, you can read this article:
10 Best Reverse Video Maker on Windows/Mac/online/Android/iOS
Adjust video contrast, saturation, brightness, hue, set fast and slow motion video effect, switch the difference between the darkest and lightest areas of a video, and turn up/down the sound volume just by dragging the horizontal slider to change a value between a min and a max. click "Advance" icon to adjust the Temperature, Tint, Exposure, add Mosaic to Blur the customized area of the video, and create 3D LUT for getting perfect video effect.

For learning more ways about adjusting video effect, visit the following 3 posts:
Professional Tutorial to Bright a Video on Windows 10/8/7 and Mac OS
Normalize Sound of MP3 Files Easily with Best MP3 Volume Normalizers
100% Working Guide of Removing Watermark from Video on Windows and Mac
Click "Crop" icon to view the "Crop" column, here you are allowed to change the crop area, aspect ratio, and set the crop position. there are 3 aspect ratio types for you to choose including 16:9, 4:3 or manually.

Click "Clip" icon to view the "Clip" column, you can set the start and end time to trim your video file, cut the unwanted part and compress the large file.
For cutting video in details, you can check it here with the video cutters.

How to compress the video, reduce video size, change aspect ratio with more detailed methods or apps? Here are 5 article to make a supplement.
How to Compress An MP4 File with The Easiest Way
Step-by-step Guide to Change Aspect Ratio of Videos Via Best Aspect Ratio Changer
10 Best Video Resizer Applications for Windows, Mac, Android and iPhone
Concrete Tutorial to Reduce Video File Size without Damaging Quality
10 Best Video Trimming Software for Windows and Mac OS Computers
After editing all your needed effects, you can click "OK" button to save all your changes. Back to the main interface, you can add background music and check the "Loop Playback" or "keep original audio track" option to edit the background music.

On the right side of the main interface, you can click "Themes" to add and download one of the ready-made themes to the video.

Want to add subtitle to your video? Here provides various types of text for you to choose, You can set the content/font/size/color/duration. It also lets you to choose different motions for the text.
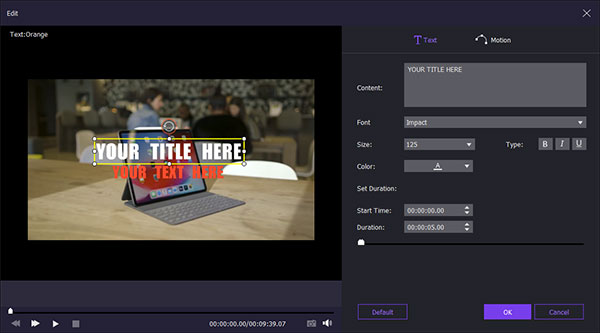
Want to know more about the methods to add or extract subtitles for MKV/MP4 video? There are 3 posts would give you the needed solutions:
Tutorial to Effectively Add Subtitles to MKV Using Best Subtitle Editors
How to Add Subtitles to MP4 Video With Ease
Best Methods to Extract Subtitles from MKV Videos without Quality Loss
Filter function is most popular feature for Video Editing software. You can add and change the filter effects including purple, stars, sketch, pixelate, gray, romantic, paints, etc. on your video.

Choose your favorite elements and add to the video in the elements column. You are able to adjust the direction and size of the element. Also, do not miss the duration time setting and motion effects.

After finishing the editing processes, you can click "Export" button to select the output format and resolution or the device format. And then click "Convert" button to start video editing saving.
What YouTubers use to edit their videos?
YouTube offers the built-in video editor to edit video effects online after you upload a video. Besides, YouTube users also use other video editing software like iMovie, Shortcut, Lightworks, and more.
Does Google have a free video editor?
No. Google has no free video editor. However, you can search for a free video editor from Google Chrome extensions.
Does editing a video reduce quality?
It all depends. The output video quality is based on the output video codec, resolution, and more parameters. If you edit a 1080p HD video in H.265 and output a 720p HD video in H.264, the video quality will be reduced.