Finding a feature-rich screen recorder for Windows 11 can be like looking for a needle in a haystack. But fear not! This post is here to rescue your screen recording aspirations. A notable screen recorder isn’t just about capturing your screen; it’s about doing it like a pro. This post will round up 10 of the best screen recorders for Windows 11 users. Read on for an in-depth exploration!

YES! Windows 11 is infused with a screen recorder called the Game Bar. It lets users capture screenshots and record gameplay or any other activity on their screens. It provides an accessible tool for basic screen recording needs without requiring third-party software. Users can access the Xbox Game Bar by pressing Win + G on their keyboards, and from there, they can initiate screen recording.
AnyMP4 Provides Verified Info by Doing the Following

Below is a statistical table that you can check how we evaluate each tool.
| Number of screen recorders tested | 30 most used screen recorders |
|---|---|
| Recording options tested | Fullscreen, Specific Window, Selective Region, and Full webpage |
| Version of screen recorder tested | Free trial and paid versions |
| Types of media files tested | Video, Audio, and Image files |
| Highly recommended for Windows 11 | AnyMP4 Screen Recorder |

Best for: All recording needs, including gameplays, tutorials, podcasts, online conferences, etc.
Recommendation:
AnyMP4 Screen Recorder stands out as a versatile recording solution for Windows 11. It offers extensive features suitable for various recording needs. It aims to provide users with high-quality recordings and screen captures.
AnyMP4 Screen Recorder is an all-in-one screen recorder on Windows 11. It offers a broad range of recording modes to meet various needs. That includes Video, Audio, Game, Window, Webcam, and Phone Recorder. It covers all your recording needs in just a single tool. It stands out by enabling you to capture high-quality recordings with up to 4K resolution.
Secure Download
Secure Download
But wait, there’s more! AnyMP4 Screen Recorder goes beyond just video and audio recording. It includes a Screen Capture feature. It allows you to snap still images and capture lengthy web pages. Adding to the cool factor, the tool supports annotation tools. It lets you mark up your recordings with highlights and notes for better communication and explanation. What makes it truly exciting is that the features extend beyond what meets the eye. As you explore the tool, you’ll discover more functionalities that contribute to a seamless recording experience.
What We Like:
What We Don’t Like:

Best for: Live streaming and advanced recording.
Recommendation:
OBS Studio is an excellent choice for individuals who value customization. It is a versatile tool that can both record and stream content. But here’s a small catch. Users with simpler recording needs must be aware that the tool is complicated to use.
OBS Studio is one among the best free screen recorders for Windows 11. It supports multiple recording modes, such as full screen, specific windows, or custom regions. It excels in customization, offering extensive settings for video and audio sources. Its features include scene transitions, overlays, and direct live streaming to several platforms.
What We Like:
What We Don’t Like:

Best for: Creating software tutorials and demonstrations.
Recommendation:
Camtasia is a comprehensive tool intended for users looking for an all-in-one solution. It provides flexibility for different scenarios. However, there’s a tiny thing to know. Users must invest in the full version for unrestricted access.
Camtasia is a comprehensive screen recorder and video editor for Windows 11. It provides flexible recording options. It lets you capture the entire screen, specific windows, or custom regions. After recording, its built-in editor facilitates easy trimming, cutting, and adding effects to your videos. It offers features like adding annotations, effects, and transitions to enhance the recordings.
What We Like:
What We Don’t Like:

Best for: Recording high-frame-rate gameplay footage.
Recommendation:
Bandicam can capture high-quality videos without causing significant lag or slowdown on the computer. It became popular for its efficient performance and minimal impact on system resources. However, there’s a tiny catch. It includes a watermark on the recorded videos.
Bandicam is a lightweight yet powerful screen recording software on Windows 11. It is primarily designed for capturing high-quality videos and gameplay. It supports various recording modes, including full-screen and custom area capture. Bandicam excels in high-quality video recording with customizable settings for video and audio compression.
What We Like:
What We Don’t Like:

Best for: Recording high-quality gameplay videos with smooth performance.
Recommendation:
Movavi Screen Recorder is a solid choice for a straightforward screen recording solution. Additionally, it is praised for its intuitive and user-friendly interface. Now, a small heads-up. Individuals with more advanced requirements may find other solutions better.
Movavi Screen Recorder is a screen recorder tool designed for easy screen capture. It provides easy control over recording parameters. It supports various recording modes, including full-screen, specific windows, and custom regions. Additionally, it allows users to capture both system audio and microphone input simultaneously.
What We Like:
What We Don’t Like:
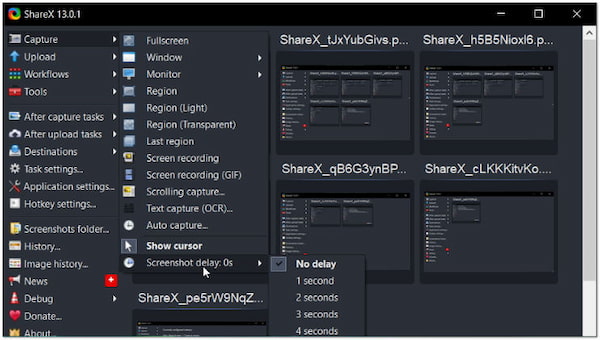
Best for: Creating GIFs from recorded content.
Recommendation:
ShareX is an excellent choice for users who value customization and bounty features. It includes basic editing tools for making quick adjustments to the recordings. But here’s a small catch. Beginners may find it challenging to utilize initially.
ShareX is a free screen recording software on Windows 11. It works as a screen capture and recorder tool that offers various features. Apart from standard screen recording, it includes tools for capturing screenshots, annotating images, and uploading content directly to various platforms. ShareX also supports various codecs and formats.
What We Like:
What We Don’t Like:

Best for: Screen recordings with voiceovers for effective presentations.
Recommendation:
Screencast-O-Matic brings the advantage of simplicity and ease of use to screen recording. It allows quick setup and recording without a steep learning curve. However, there’s a tiny thing to know. It is not suitable for users requiring extensive post-production features.
Screencast-O-Matic is a reliable and accessible web-based screen recording tool. It offers quick recording options and sharing content directly online. It supports multiple recording modes, including capturing the entire screen, specific windows, or custom regions. Also, it includes a built-in video editor for basic edits like cutting and trimming.
What We Like:
What We Don’t Like:

Best for: Capturing high-quality video footage of in-game content.
Recommendation:
Fraps is a reliable choice for users who prioritize high-frame-rate recording. It’s well-suited for gamers who want to capture gameplay without excessive post-processing. Now, a small heads-up. It doesn’t support extensive post-capture editing features.
Fraps is a classic video recorder for Windows 11. It is known for its robust performance in capturing high-quality gameplay footage. It specializes in high-frame-rate recording, ideally for capturing gameplay smoothly. Fraps supports full-screen recording and offers real-time FPS overlay during capture.
What We Like:
What We Don’t Like:

Best for: Recording tutorials, demonstrations, and simple screen captures.
Recommendation:
CamStudio is a decent choice for users seeking basic screen recording tasks. It is intended for users who are willing to trade advanced features for a cost-free solution. But here’s a small catch. CamStudio has not seen active development for several years.
CamStudio is a straightforward and free screen recording software on Windows 11. It supports basic recording modes, such as capturing the full screen or specific regions. It is suitable for users who need a no-frills solution for basic screen recording without the need for extensive post-capture editing.
What We Like:
What We Don’t Like:

Best for: Creating step-by-step tutorials and instructional materials.
Recommendation:
Snagit is highly recommended for users who require a feature-rich screen recording tool. Also, it includes a feature for creating GIFs from your screen recordings. However, there’s a tiny thing to know. Snagit is not a free tool.
Snagit is a screen recorder that offers extensive features for capturing and editing screen content. It supports various recording modes, including full-screen, specific windows, and custom regions. Snagit stands out with its powerful editing tools, enabling users to add annotations, callouts, and effects to their recordings.
If you are interested in this Windows 11 recorder, you can check more Snagit alternatives.
What We Like:
What We Don’t Like:
This section will demonstrate how to record screens on Windows 11 using AnyMP4 Screen Recorder. As mentioned, AnyMP4 Screen Recorder supports multiple recording options. Among the recording tools offered, we will highlight how the Video Recorder feature works.
1. Get started by clicking the Free Download to obtain the screen recorder. Install AnyMP4 Screen Recorder on your Windows 11 and complete the installation process.
Secure Download
Secure Download
2. Once the installation is complete, launch the AnyMP4 Screen Recorder. Navigate to the first tab of the software with a Video Recorder icon.

3. Within the Video Recorder window, select your recording area: Full or Custom. If you want to record System Sound or include Microphone input, ensure these options are enabled.

4. After configuring the recording area and other sources, click REC to start recording. You can use the Annotation tools by clicking the Toolkit icon in the Toolbar.

5. Click Red Square once you are done with your recordings. Afterward, you will be prompted in the Preview Output window. You can trim unwanted recordings before saving.

AnyMP4 Screen Recorder lets you record anything from your Windows 11 screen. While recording, you can also capture important highlights that will be saved as an image file. To do so, simply click the Camera icon in the Toolbar.
How do I turn on screen recording on Windows 11?
Press Win + Alt + R to launch Windows Game Bar. It will display a small recording panel on your screen. Once done, click the Stop button and open the Game Bar to check the recording.
Why does Windows G not work?
The Windows Game Bar may not work for several reasons. Ensure your graphics drivers are up-to-date and turn off conflicting applications. Also, ensure the Xbox Game Bar services are enabled in the Windows settings.
How do you record full screen on Windows 11?
To record full screen on Windows 11, press Win + Alt + R. Then, choose Full Screen as the recording area. Start recording by pressing Win + Alt + R again. To end the recording, click Stop.
In screen recording, having all the features is like having the ultimate power-up. With a full-featured screen recorder, you’re not just capturing; you’re creating. Among the Screen Recorder for Windows 11 presented, AnyMP4 Screen Recorder shines as a standout choice. Packed with bounty features, it manages to keep things simple and user-friendly. Plus, the best part? It won’t cost you a lot. Download it now for free!