Screen mirroring is a helpful feature that lets you cast the content from your Android device, such as your smartphone or tablet, to a larger screen like a smart TV or computer monitor. It can be particularly useful for sharing photos, videos, presentations, or even playing games on a bigger display. This post will show you how to screen mirror on Android with a detailed guide.

Before attempting screen mirroring Android, ensuring that your TV supports the functionality is crucial. Check features like built-in screen mirroring support, wireless display, or Miracast compatibility in the TV's specifications. Most modern smart TVs come with these capabilities.
Many Android phones have built-in tools for screen mirroring to a smart TV. For instance, as a Samsung phone user, you can use its Smart View feature to screen mirror Android to TV. There are screen mirroring tools for other Android devices, including Smart Share, Screen Cast, Wireless display, Quick Connect, HTC Connect, Display mirroring, and Screencasting.

Miracast is a popular screen mirroring technology that enables wireless transmission of multimedia content from Android devices to compatible displays. You can take the simple guide below to mirror your Android phone to a Samsung, LG, SONY, or Sharp TV using Miracast.
On your Android device, go to Settings and search for Cast or Wireless Display.
Tap Cast and select your TV from the list of available devices. The current content on your Android screen will be mirrored on your TV. You can play videos, browse photos, or use any app directly on the big screen.
Another popular option for screen mirroring on Android is using Google Chromecast. The HDMI dongle connects to your TV's port and allows you to stream content from supported apps or mirror your Android device.
Plug the Chromecast into your TV's HDMI port and connect it to a power source. On your Android device, install the Google Home app and open it. Take the instructions to connect the Chromecast to your Wi-Fi network.
Once set up, you can use compatible apps like YouTube, Netflix, or Google Photos to cast content directly to your TV or mirror your Android device's screen.

In addition to built-in functionality, various third-party apps on the Google Play Store offer screen mirroring capabilities. Apps like AllCast, AirScreen, and ApowerMirror provide easy-to-use options for sharing your Android device's screen with your TV. Search for such mirror apps for Android, read reviews, and pick the one that suits your requirements.

If your TV doesn't support wireless screen mirroring, you can still achieve it using a wired connection. Many Android devices feature a micro USB or USB-C port connecting your TV with an HDMI adapter. Simply plug one end of the adapter into your Android device and the other into the TV's HDMI port. Set your TV to the corresponding HDMI input, and your device's screen will be mirrored.
It's worth noting that the terminology and steps may vary slightly depending on your Android device's manufacturer and software version. Some devices may have a dedicated screen mirroring or casting app, while others may integrate it within the settings menu. Nevertheless, the general process outlined above should work for most Android devices.
AnyMP4 Phone Mirror is a versatile tool that allows you to mirror your Android screen on your Windows 11/10/8/7 PC. This mirror app supports almost all Android devices, including Samsung, Google Nexus or Pixel, OnePlus, HUAWEI, Xiaomi, LG, and SONY. Moreover, it lets you capture high-quality phone activities and take screenshots.
Recommendation
Secure Download
1. Click the download button to free install and launch the screen mirroring software. Launch it and choose the Android Mirror feature.
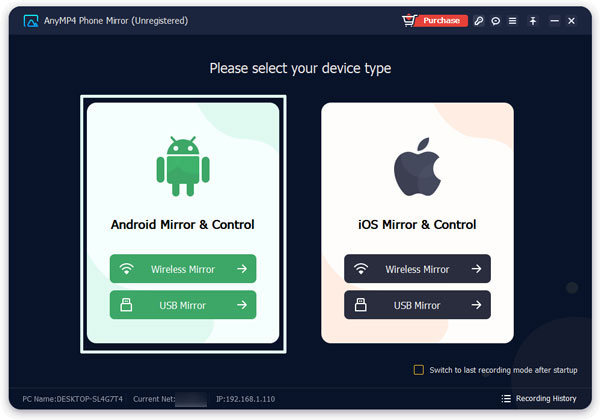
2. It allows you to screen mirror on your Android phone through Wi-Fi Connection and USB Connection. Here you can click the WiFi Connection tab and choose Detect to find your Android device. Install the FoneLab Mirror app on your Android phone and open it.
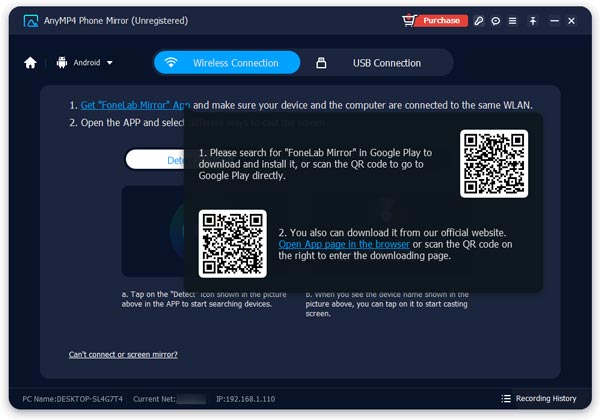
3. When your computer device shows, use PIN Code or QR Code to make the connection between your Android and PC devices. You might need to grant necessary permissions on your Android device to enable screen mirroring.
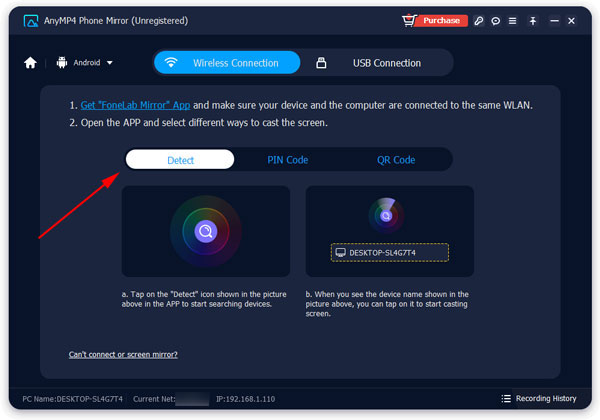
4. Click the PIN Code tab to get a 4-digit code. Then, enter the 4-digit code into the box of the Phone Mirror app on your Android phone. Tap Start connecting and then Allow.
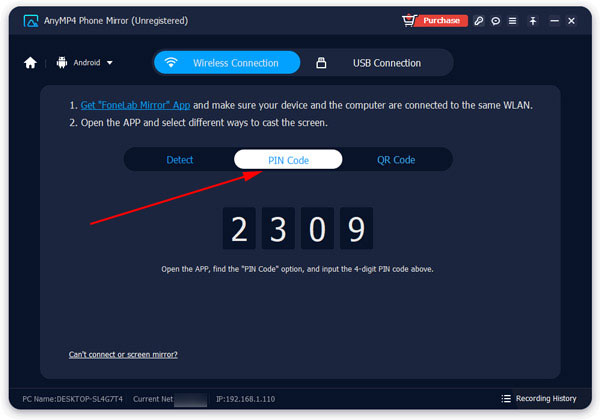
5. You can also use a QR Code to mirror your Android phone to a computer. Go to the QR Code tab under the WiFi Connection to display a QR code for connecting. Then tap Scan QR Code on your phone to scan it.
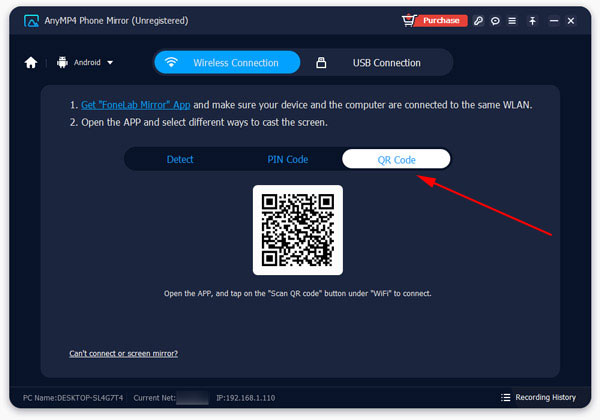
6. Once the connection is established, you may want to adjust various screen mirroring settings to suit your preferences. The Android screen will be displayed on the left. Click the Record or Snapshot button to capture your phone’s activities.
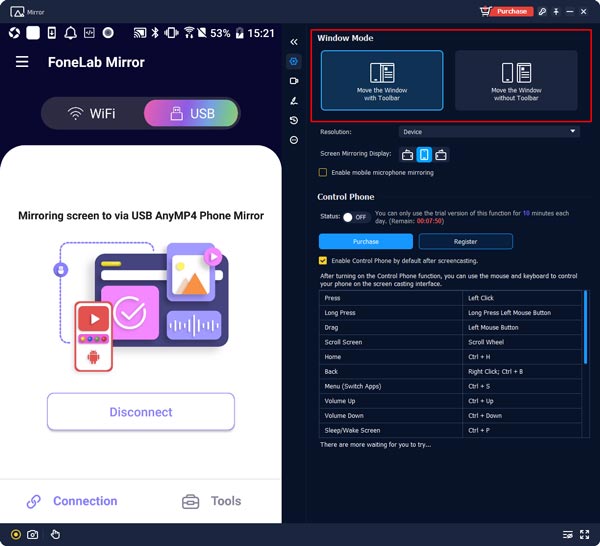
Why is screen mirroring not working on my Android phone?
There could be several reasons why screen mirroring is not working on your Android phone. You should ensure that your phone supports screen mirroring and is compatible with the device you are trying to mirror, such as a smart TV or a streaming device. Also, the screen mirroring on your Android phone should be turned on. Some connectivity issues may cause your phone can’t screen mirror. Different networks can cause connectivity problems. Check the app you are using for screen mirroring. Clear its cache and data, then restart it and try again.
How to screen mirror your Xiaomi Redmi Note 7?p>
To screen mirror your Xiaomi Redmi Note 7, connect your phone and the other device to the same Wi-Fi network. On your Redmi Note 7, swipe down from the top screen to display the Quick Settings panel. Your Redmi Note 7 will start searching for available devices to connect to. Once it finds your target device, tap it to establish the connection.
How can I make the screen mirroring on HUAWEI Mate 60 Pro?
To turn on and use screen mirroring on your HUAWEI Mate 60 Pro, swipe down from the top screen to open the notification panel. Tap the Screen Mirroring icon and choose the device you want to mirror to.
Screen mirroring Android offers a convenient way to enjoy multimedia content on a larger screen. With built-in functionalities, Miracast, Smart View, Chromecast, or third-party mirror apps, you have plenty of options to choose from. Whether wirelessly or through a wired connection, screen mirroring your Android device has never been easier.