The screen on our Samsung tablet device is most likely the one of the most vulnerable components. Tablets users are frequently left with a device that has a broken, black, or non-functional screen. But what happens when all of your data is still on the device? If the device continues to power on, you have a few options. That is why this article exists, because we want to help users like you to solve their problem about their left media files on their broken Samsung tablet.
In this article we will show you some methods that we can apply in order to factory reset a Samsung Tablet with a broken screen with ease. Without further discussion and explanation, let us now dig deep about the thing we need to know before doing the process.

| Methods to Factory Reset Samsung Device with Broken Screen | Verdict |
|---|---|
| Factory Reset Tablet using Recovery Mode | Using the physical buttons is not easy to use because you need to guess everything from the screen especially if the screen has too much damage. >>Learn more. |
| Factory reset Samsung Tablet via Android Device Manager | Same as the first method. This process will take good guessing of using the functions on the screen. >>Learn more. |
| Factory reset Samsung with AnyMP4 Broken Android Data Recovery | This is one of the most effective ways because all the processes will be on your computer. Making everything to be sure and wiped out. >>Learn more. |
Have you ever wondered if a Samsung tablet can undergo factory reset even if it has a broken screen? The answer is yes. It is possible and doable to factory reset a Samsung tablet with a damaged screen. As we all know, our device’s screen only displays whatever the system is up to. Therefore, as long as there is now problem with the system of our tablet, then we can still turn it on and do some stuff with a broken screen. For that, the following are the best things we need to do to fix broken Android phones and tablets like Samsung tablets in terms of our left data with the tablet.
However, before we proceed, it is important to know this gentle reminder. Remove the SD Card before proceeding with any of the steps below. Much of your personal data, such as music and photos, is stored on the SD card. Some apps even store app data on the SD card. When connected to a PC, some tablet devices mount internal storage as a removable disk. You can then drag data to your PC or delete it.
You must first figure out the correct button sequence to enter Recovery Mode; only then can you perform the Wipe data/factory reset process. For entering recovery mode, each device has a unique key combination sequence. If you have friends with the same device or find a device at a local dealer, you can perform the steps on that other device first and then follow the same steps on your device.
1. Hold down the Volume up and Power buttons at the same time. When the splash screen appears, press and hold the release buttons. Your Samsung tablet should be in recovery mode now.
2. Using the Volume button, select the option Wipe data/factory reset. To confirm, press the Power button.
3. Wait for the process to finish. When it's finished, go back and select Reboot system now to power on your device as usual. You will no longer be able to access any of your data because it has all been deleted.

If your iPhone is disabled or freezed, just putting the iPhone into Recovery mode is also the solution.
If you have configured your Samsung tablet to use the Android Device Manager characteristics, you may be able to wipe a device from there. However, you must ensure that your device is turned on even if it is locked and that it is connected to Wi-Fi or mobile data. Then the steps below will work. Many users tested them several times and fortunately it has a huge percentage of effectiveness.
1. Navigate to Android Device Manager on your Samsung tablet device. (Android Device Manager is locked? Unlock it here.)
2. On the next step, we are now required to select your Samsung tablet device from your registered device's menu.
3. After that, we need to choose Erase from the list and confirm by clicking the Erase button. This will erase all of the data stored on your device.

Your Samsung tablet device may occasionally remain on a broken screen, preventing you from touching it. Your tablet device's system may become damaged and you will be unable to use it. You are concerned about the data on your Samsung device, but you are unsure how to proceed. In this case, AnyMP4 Broken Android Data Recovery can be used to repair and extract files from your broken or frozen Android phone.
1. Download and install the fantastic AnyMP4 Broken Android Data Recovery on your computer.
Secure Download
Secure Download
Then, we need to ;launch the program and select the Broken Android Data Extraction option from the interface.
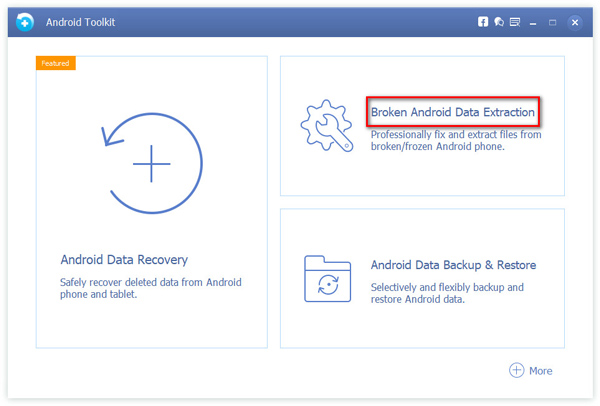
2. When your Samsung tablet device's screen is broken or has other screen issues, you can click the left Start button.
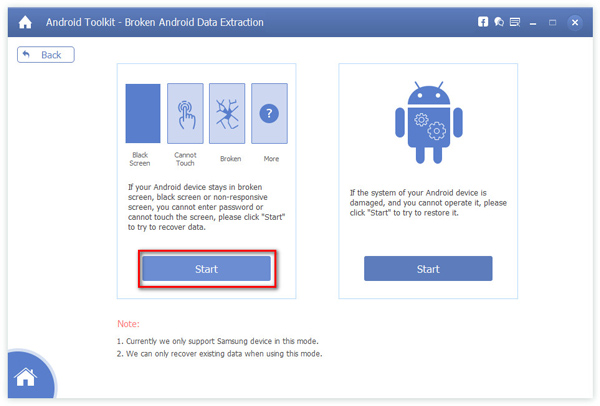
3. Here you should enter the name and model of your Android device. The software currently supports the Samsung Galaxy Note 5/4/3, Galaxy S6/S5/S4, and Galaxy Tab. Please confirm your selection by clicking the Confirm button.
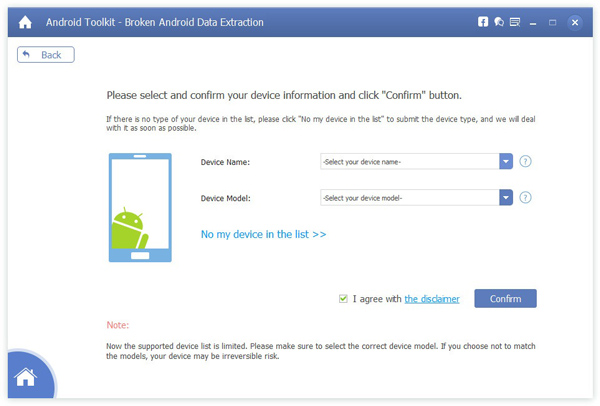
4. If your Samsung tablet device is not on this list, you can access it by clicking these blue buttons and entering your device's brand, name, and model here. Later, the software can attempt to assist you in restoring the device to normal operation as soon as possible.
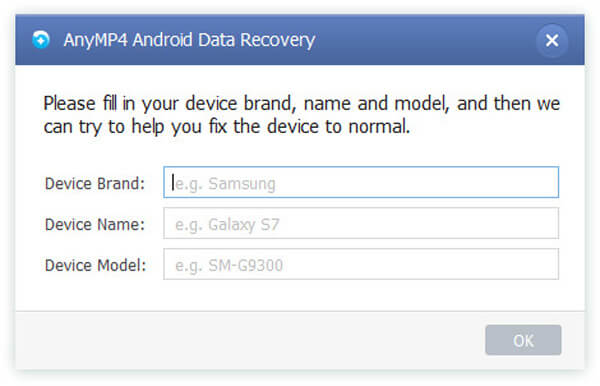
5. Connect your tablet device to your computer, then click the Start button in the lower right corner of the window to turn it off. Later, simultaneously press and hold the Volume Down, Home, and Power keys. Finally, press the Volume Up key to enter Download mode.
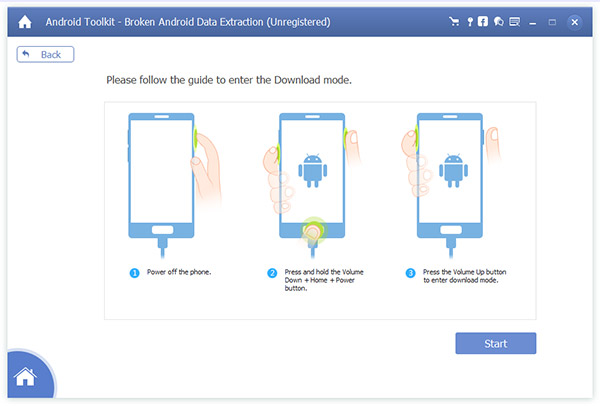
6. Following completion of the preceding steps, the Recovering Your Device window will appear, and your device will be scanned.
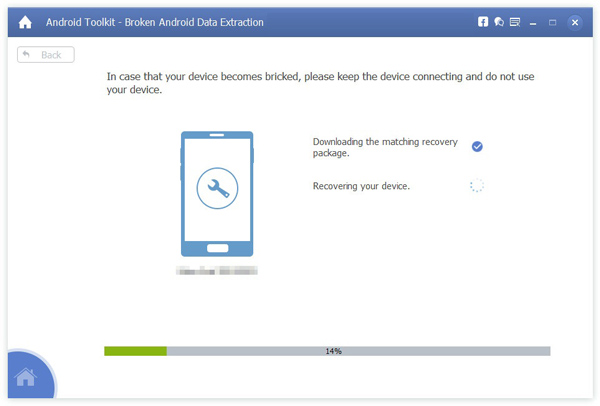
7. By clicking the Recover button at the bottom of the window, you can select the data you want to extract or recover. You can also choose whether to display only the deleted data or not by clicking the ON/OFF button for only displaying the deleted item.
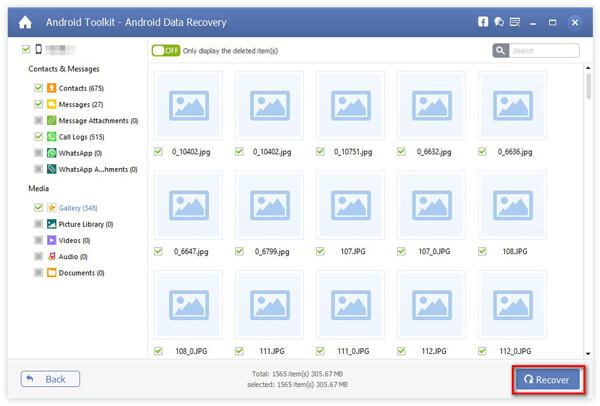
1. How do I perform a reset when my tablet screen is blank?
It is not hard to perform a reset when we see nothing on our tablet screen. To restart the device, we need to press and hold the Power and Volume Down Up/Down buttons for more than 7 seconds. To restart some devices, long-press the Power button for 8 to 10 seconds. Those physical buttons attached on our tablet devices are crucial to manage every activity on our tablet when the screen is damaged.
2. Can I factory reset my Android phone with a broken screen?
Yes. If you are asking how do I wipe a dead screen on my Android phone then follow these steps to make it possible.
First, for a few seconds, we need to press and hold the Power and Volume Down buttons together until you see the Android logo on the screen. After that, we need to enter Recovery Mode by pressing the Volume Up and Volume Down keys simultaneously. Then, press and hold the Power button. Finally, press the Power button again and select Wipe data/factory reset. We only need to wait for a few minutes to finish the process.
3. What causes a shattered phone screen?
There are many possible reasons behind your cracked tablet screen. However, here are the common reasons. No matter how careful you are, you can damage your phone's screen in a variety of ways, including dropping it on a hard surface. Sitting with your phone in your back pocket. Colliding with objects while your phone is in your pocket or purse.
You're in a difficult situation. Nobody wants to take the risk of leaving data on their device. We hope one of the suggestions above was helpful. However, if you are looking for a suggestion which method you can use, many users suggest using the incredible AnyMP4 Broken Android Recovery to ensure the wipe out of your data within the Samsung tablet with broken screen. This tools offer effectiveness and efficiency when doing the process. It is definitely not a regret choosing.