Zoom is one of the most popular online meeting and conference software that is often used today. During the peak of the 2020 pandemic, it has gained increased popularity since the software is one of the primary tools used by educational institutions and businesses for online classes and professional conferences. Aside from its common uses, Zoom is also popular for online podcast production thanks to the reliable recording option in the tool that is simple and practical to use. With that in mind, this article will focus on its recording function by providing tips for recording sessions along with a full guide on how to record a podcast on Zoom. In total, we will present five useful tips for a smooth Zoom recording session, along with a bonus tip that you can use for an increase in podcast recording quality. To learn more about this topic, please continue reading the article down below.
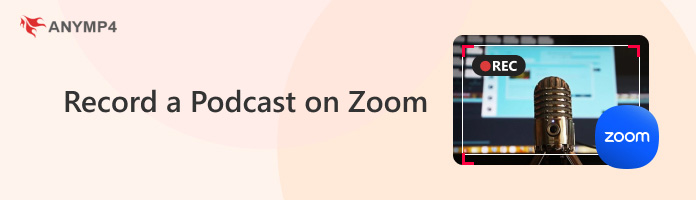
Before proceeding to our guide on how to record a podcast over Zoom, let us first present these five tips that will be handy when you are preparing to record a Zoom online meeting to be used for podcast production. If you want to proceed directly to the step-by-step about how to use Zoom’s recorder mode, please read the fourth tip in this section. Without further ado, let us now proceed to the practical tips for a smooth and convenient Zoom recording process.
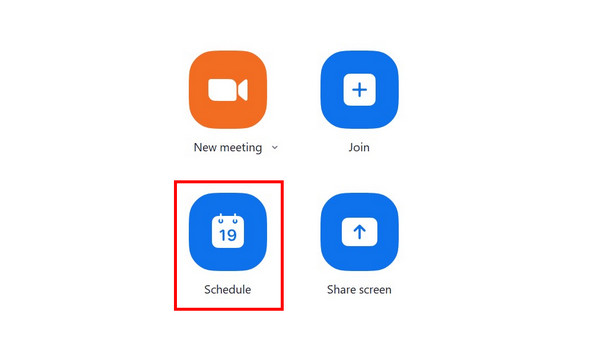
For a smooth recording session, make sure to set a specific time and date for your Zoom meeting session. Do not forget to inform the participants of the planned Zoom recording to provide enough time for the people you will invite. Use the Schedule tab in Zoom to set a specific time and date for the meeting.
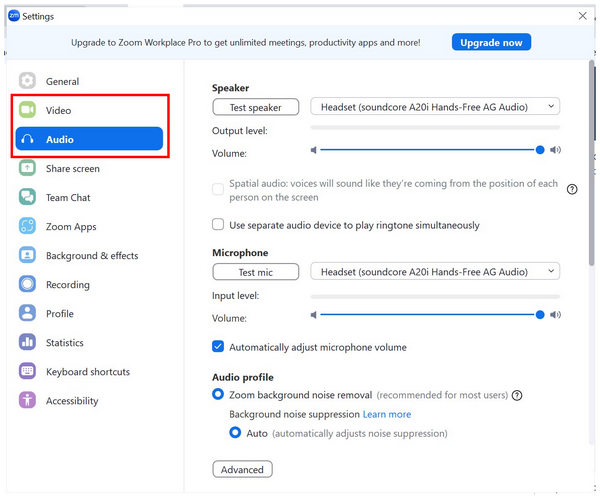
To ensure the quality of sound and video in your scheduled Zoom meeting, check the Zoom audio and Video settings in the software’s settings. In these sections, you can preview the quality of your camera and the integrity of both output and input audio.
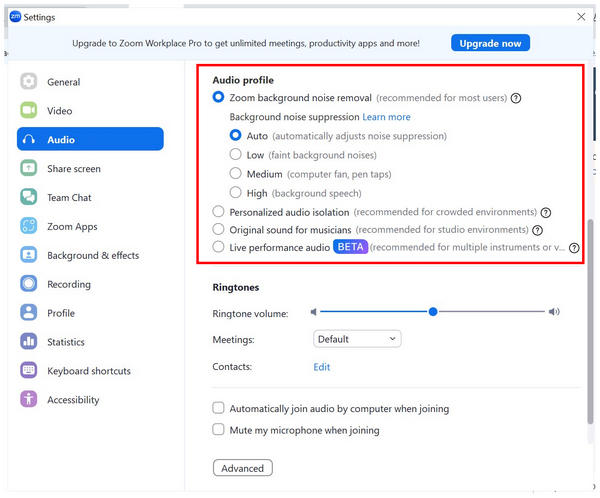
Since podcasting requires high-quality audio due to its background as an audio-based entertainment medium, optimizing your recording environment requires more external preparations, such as timing your recording at night when there is usually minimal noise. However, Zoom's Audio settings have reliable Noise Suppression and Background Noise systems that are effective enough.
Please read our guide below to learn how to record your Zoom meetings to be used for podcast production.
1. Inside Zoom’s meeting window, click on More and select the Record option to start recording.
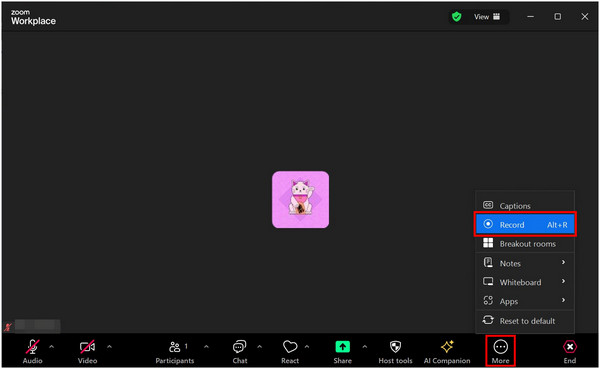
2. A Recording Status will appear at the top of the window. Simply click on the Pause/Stop icon to either pause or finish your recording session.
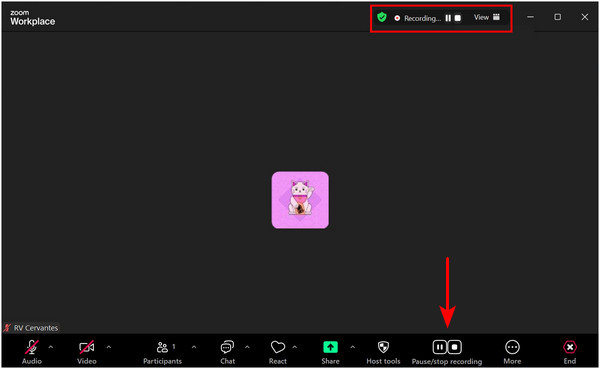
3. To confirm if your meeting has been recorded successfully, wait for the confirmation notification to appear. This notification will inform you that your recording will be saved as an MP4 file right after the meeting.

Now that the in-client recording steps have been discussed, the final tip for this article will involve locating the MP4 video for your recorded Zoom meeting.
If you are using Zoom’s Windows client, please follow the steps below to learn where to locate the Zoom recording that has been saved automatically on your computer.
1. Open Documents on your computer and find the folder named Zoom. (Zoom recording is not showing up?)
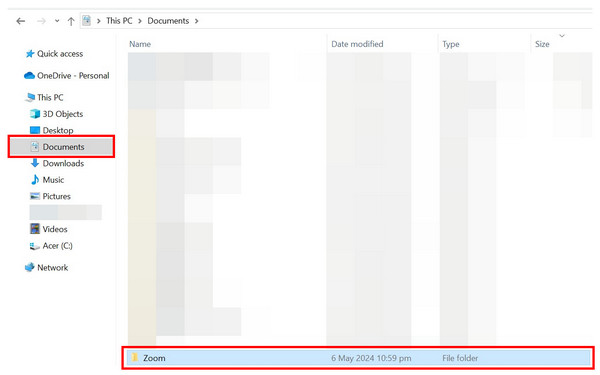
2. Inside the Zoom folder, choose the folder labeled with the date you recorded the meeting.
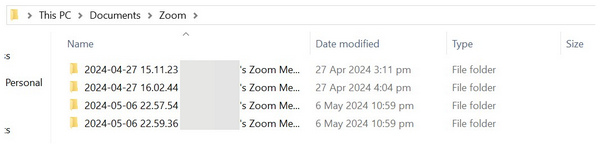
3. The audio and video versions of your meeting recording are in the folder named with the date. You can now use these files for the post-production process of your podcast.
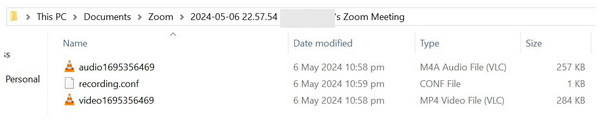
Simply follow these steps to start recording your Zoom meetings. However, be mindful that the quality of Zoom recordings will only be 360p for free Zoom users. For software that can record higher-quality video and audio, please read the next section of this article.
Although Zoom’s recording function is viable enough, its low-quality recording resolution for the free version is not applicable for podcasts with video releases. With that in mind, this section of the article will serve as a bonus tip for users who want a better-quality podcast screen recorder with AnyMP4 Screen Recorder.
In addition to its higher-quality video recorder, AnyMP4 Screen Recorder is versatile enough, as it has a dedicated Audio Recorder mode. It also has three recording options: video only, audio only, or video and audio simultaneously. The latter option is optimal for users who want to record virtual presentations and visual elements. For additional practicality, this recording tool also has highly customizable microphone control and editing tools.
To learn how to use AnyMP4 Screen Recorder as an upgraded podcast production tool, please read our three-step guide below:
Download the software first to follow our provided tutorial easily.
Secure Download
Secure Download
1. Open Zoom and either create a New Meeting or Join an existing one.
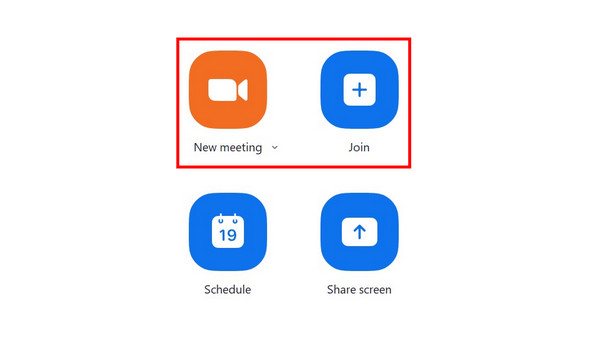
2. Once you are inside the Zoom meeting window, open AnyMP4 Screen Recorder. In the Video Recorder section, make sure to turn on both the System Sound and Microphone settings. These settings will ensure that the software records both input and output audio from your computer. Click the REC button once the right settings are enabled.
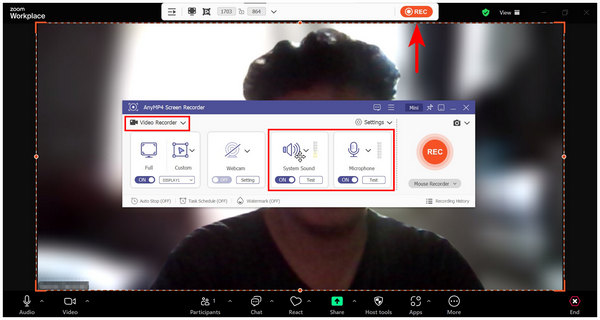
3. After the recording process, you can now edit your podcast recording using the Editing Tools in the post-recording window. Otherwise, click on the Folder icon to access the MP4 file of your podcast recording.
For more podcast editing software, check this post here.
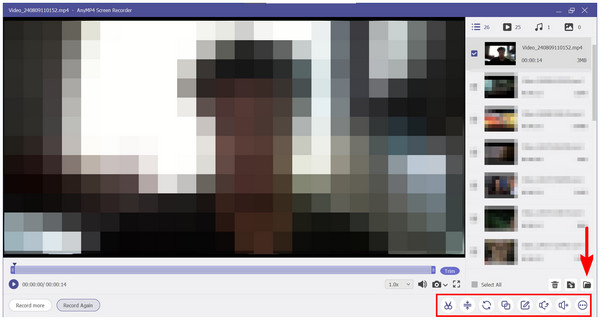
After following this simple guide, you can use this tool as an upgraded alternative to Zoom’s basic recording mode. This software is a huge upgrade due to its innate versatility in terms of recording modes and practical uses.
Now that we have provided you with the essential tips for podcast recordings, we hope that this article has helped you in producing higher-quality podcast episodes in terms of video and audio quality. Make sure to check out AnyMP4 Screen Recorder if you are looking for a reliable and highly capable recording tool.
Please share this article online to help other aspiring or current podcast producers looking for an upgrade over Zoom’s meeting recorder.