Looping videos have become a staple feature for media players since this option is practical for making the viewing experience flow smoother, especially when watching videos running in episodes. Because of that, navigating through the different episodes of your favorite shows can now be done hands-free. Moreover, replaying specific episodes is now the same since all you need to do is wait for the video to end before looping automatically in the beginning. With the importance of video looping now briefly discussed, we can now move on to the topic of our article with how to loop video in VLC Media Player. In this guide, we will provide multiple looping modes that can be done in the mentioned media player tool. We will provide a quick guide on how to loop a single video, a section of a video, and a playlist. Please continue reading to learn more.
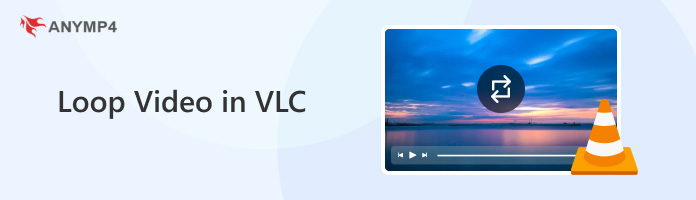
Looping videos in VLC Media Player works as simply as other multimedia tools since the software has a dedicated loop button that can be toggled to be activated. Unfortunately, VLC Media Player suffers from a small interface, making the loop button hard to locate.
To learn how to loop a video in VLC, please read our full guide below:
1. Open VLC Media Player and select Media. Then click on Open File to open the video file you want to watch.
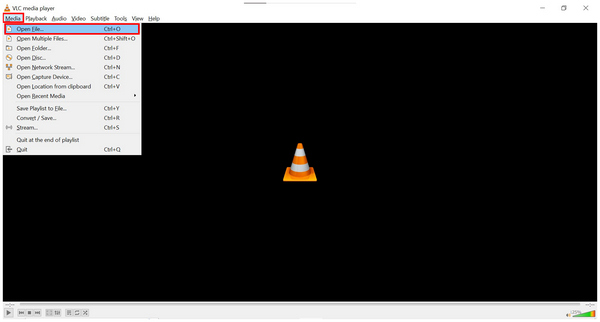
2. Next, click the Loop Button in the main interface. This icon is the second to the left-most icon in the media player interface.
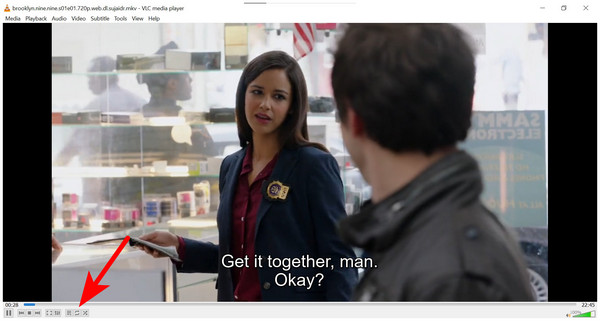
Clicking the Loop icon once will activate the Loop All mode, which loops the entire playlist if there is one. Clicking it for the second time will loop the video that is currently playing. Then, clicking it for the third time will turn off the loop function.
Another looping mode available in VLC is the A-B Repeat function, which is only available if the Advanced Controls are activated. This button allows a looping version where a designated starting and ending point can be set. While A-B Repeat is active, the set starting and ending points of the video will continuously loop.
To learn how to use this advanced feature, please read our guide below:
1. Open VLC Media Player and select Media. Then click on Open File to open the video file you want to watch.
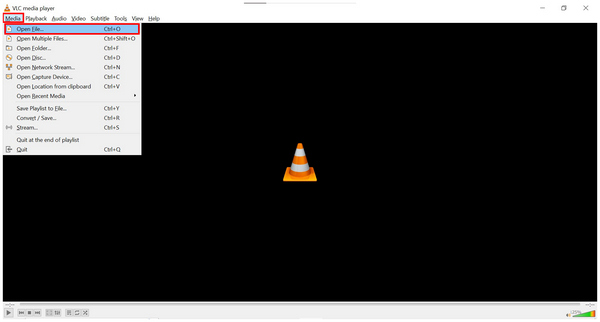
2. Next, click View in the menu bar, then select Advanced Controls to activate it. Four new icons will appear in the interface menu. The A-B Repeat button is the third icon from the left.
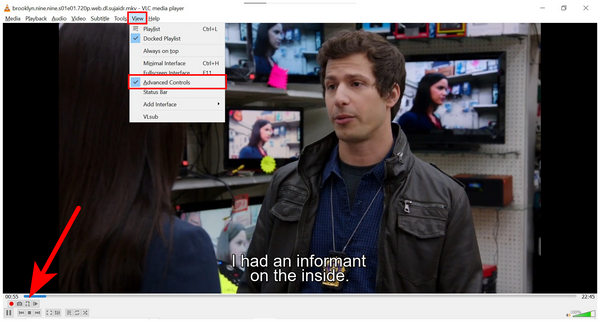
3. To use the A-B Repeat looping mode, click its icon once to set the starting point. Then, click it again to set the ending point. VLC Media Player will now loop the video captured in between the starting and ending points.
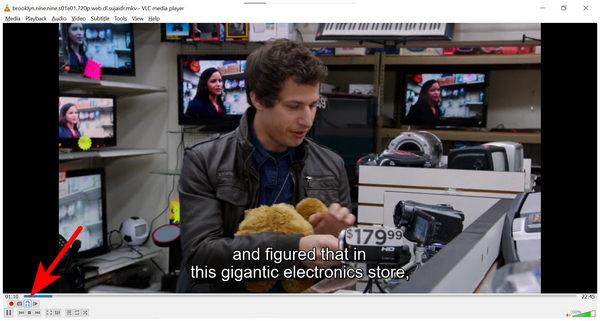
By using this looping function, you can not watch specific scenes in the video that you are watching repeatedly. This is a good aid for writing film reviews or for simply enjoying your favorite moments in a comedy sitcom.
VLC is only working on the computer, if you want to use the loop feature, just try the apps to loop a video.
If you want to use VLC Media Player to loop playlists, you first have to learn how to set up a playlist. This section will also feature a short guide on how to loop and set up media playlists. Additionally, organizing a playlist is also ideal for episodic watching since videos will automatically proceed to the next episode once a single one is done.
Without further ado, let's proceed with our guide on looping multiple videos in the VLC Media Player.
1. Open VLC Media Player and select the Toggle Playlist button.
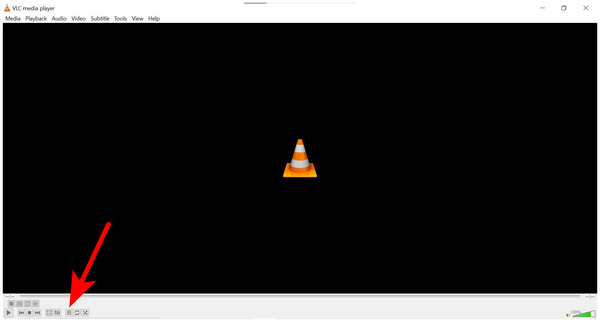
2. In the playlist menu, locate the folder where the videos you want to add to a playlist are located. Select the videos that you want to add to a playlist by clicking on a video while holding the Control button. Then, right-click the selected videos and select Add to Playlist.
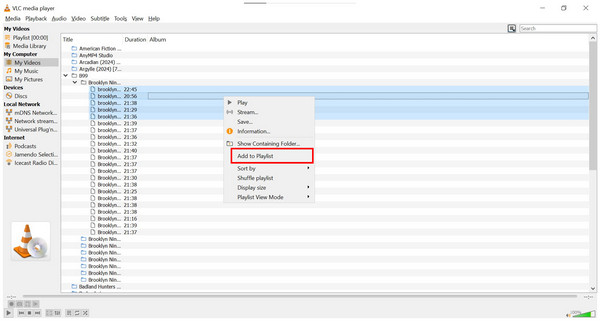
3. Go to Playlist, then double-click the first video in the list.
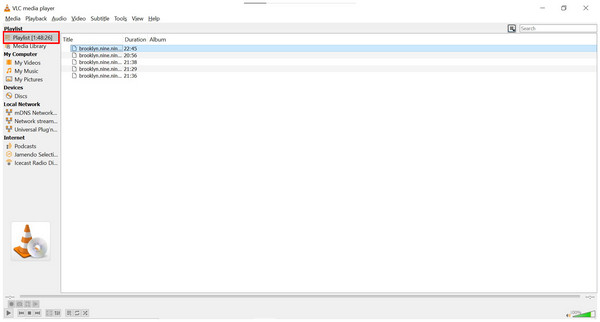
4. While the video is playing, click the Loop Button once to toggle Loop All. This looping mode will make the playlist repeat from the first video after the last video has finished playing.
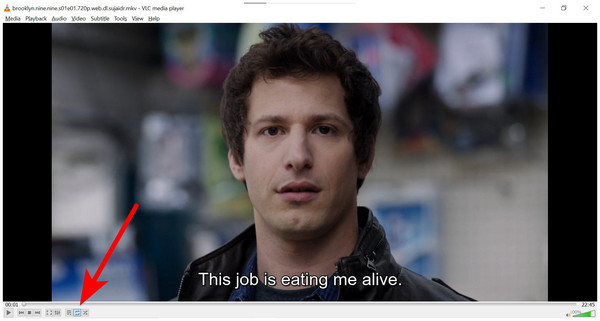
Playlist loop mode is ideal for playing episode-based videos. This option is also good for using VLC Media Player as a music player tool on your computer. In this mode, music on your computer will continuously repeat.
If the playlist setup requirement for VLC Media Player seems tedious or complicated, this featured alternative might be the optimal media player for your needs since its playlist organization feature is simple to set up. This software is none other than AnyMP4 Blu-ray Player.
Originally developed to play Blu-ray discs, AnyMP4 Blu-ray Player has become versatile enough to play digital videos. This media player tool is a good choice for playing video playlists and looping these videos for a smooth episodic viewing experience.
Please read our guide below to learn how to set up AnyMP4 Blu-ray Player for creating video playlists and looping videos.
Download the software first for an easier time understanding our provided tutorial.
Secure Download
Secure Download
1. Open AnyMP4 Blu-ray Player and select Playlist, then select the icon beside the playlist name to reveal the Add Playlist button.
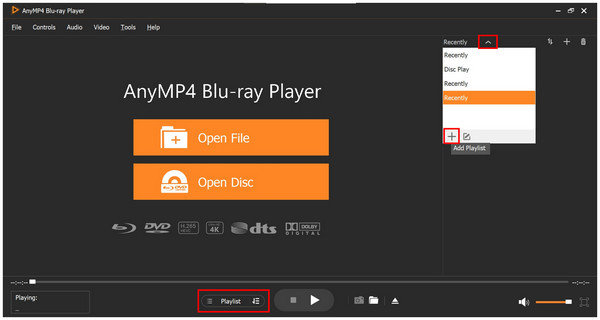
2. Once the playlist has been created, select the Plus Button to add media files to it. Locate the videos that you want to add from your local disc.
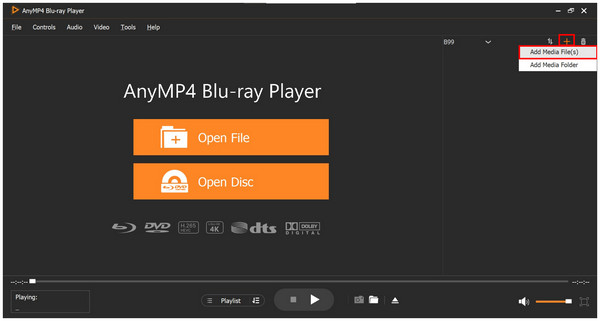
3. While watching the added media files in your playlist, the default loop mode is by playlist order. This mode loops the playlist to the first video once the last video is finished. Toggle it once more to set the media order to Random. During the second toggle, Loop One will be set, which will loop the video currently playing.
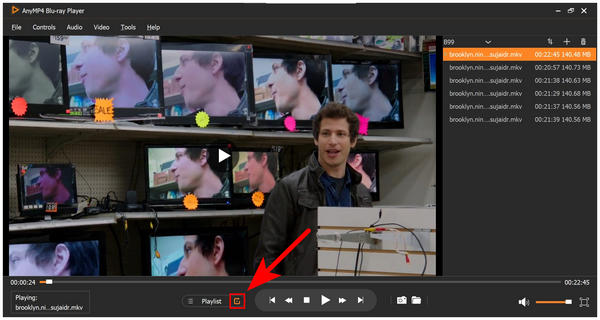
With this convenient playlist setup and practical looping mode, watching videos in AnyMP4 Blu-ray Player has become easy. Because of that, the software not only makes a great alternative for VLC but as an upgrade overall.
How do I stop a video from looping?
To stop VLC from looping, click the loop button twice. This will return the video to the default no-loop option. Clicking it once will not stop the video loop.
Can I loop a specific section of a video in VLC?
Yes, you can use the VLC app to loop video sections. To do so, activate the Advanced Controls from Views and use the A-B Repeater icon. This will allow you to set a start and ending section in the video that will be looped.
How do I loop multiple videos in VLC?
You need to create a playlist first. Please refer to the third section of the article to learn how to create a playlist. Then activate the Loop All mode in the loop video button.
Is there a way to loop videos on the VLC mobile app?
Yes, there are. All you need to do is find the playback button and set it to loop. We hope that this answers your how-to-loop video in VLC Android question.
Does VLC for Mac have the same looping features?
Yes, the loop video for VLC Mac features is the same as the Windows options. There are only minor differences. One difference is that frame skipping on Mac is only available for the keyboard shortcut.
We hope that this article has helped you learn how to use different video looping modes in VLC Media Player. If so, please share this article online to help other users looking for a detailed guide to managing video loops in their VLC software.
If you are interested in testing the AnyMP4 Blu-ray Player alternative, feel free to download the tool in the fourth section of the article.