VLC is one of the most popular media players that support playing videos from different sources. More than just a free and open-source media files playing tool, VLC also carries many commonly-used editing features. That means you can use VLC Media Player as a video editor. Therefore, you may wonder, how to crop video in VLC?
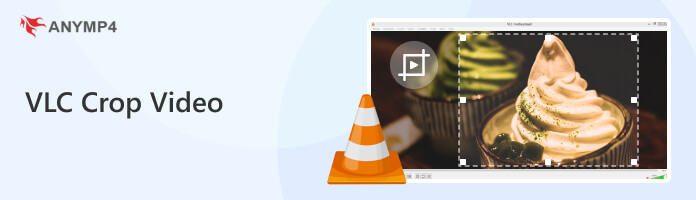
VLC offers an introductory video cropping feature for you to remove some unwanted areas from a video. It enables you to crop or zoom video and reduce resolution and file size of the original video. Keep reading to learn more about VLC crop video.
| Crop Video | Zome Video | Batch Cropping | Max Video Resolution | Platform | Supported Video Formats |
|---|---|---|---|---|---|
| 4K | Windows,macOS, Linux, iOS, Android | MP4, MOV, 3GP, 3GP, etc. | |||
| 8K | Windows,macOS | MP4, AVI, MKV, MOV, MKV, WMV, WebM, M4V, FLV, RMVB, SWF, VOB, TS, M2TS, MTS, MXF, MPG, 3GP, etc. | |||
| 720p | Online | MP4, MOV, WMV, AVI, MKV, M4V, FLV, VOB, MPG, 3GP, etc. |
As a free and open-source media player, VLC is compatible with Windows 11/10/8/7, macOS, and Linux computers. When you want to resize MP4 video in VLC, you should go to its official site, VideoLAN, and install the correct version on your computer. Then you can take the following guide to crop video in VLC.
1.Launch VLC Media Player on your computer, click the Media menu on the top and then select the Open File option from the drop-down list to browse and add your video to VLC. All popular video formats like MP4, MOV, AVI, FLV, and more are supported. Your loaded video will be automatically played in VLC.
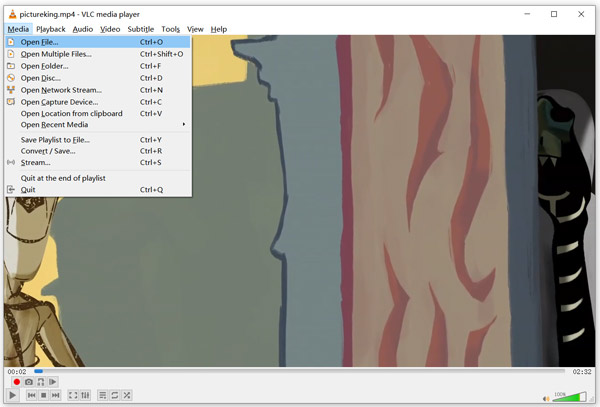
2.To zoom a video in VLC Media Player, you can click Video menu, choose Zoom from the drop-down list, and then select a suitable option to zoom video.
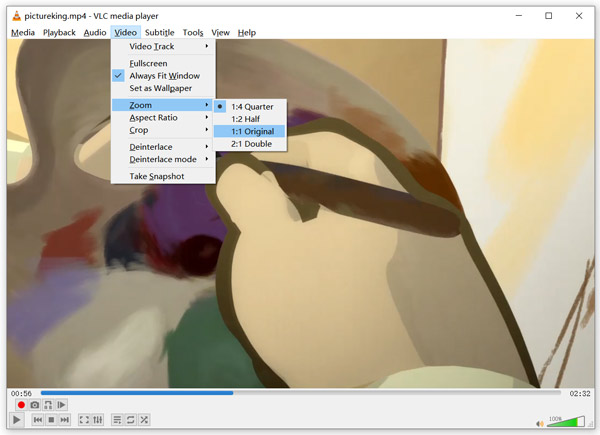
3.If you want to crop a video in VLC, you should click the Video menu, choose the Crop feature, and select from 16:9, 16:10, 4:3, 1:1, and other options.
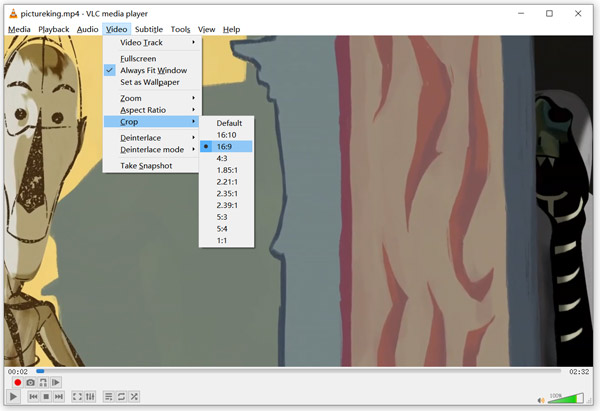
You can also click on the Tools menu, choose Effects and Filters, and locate the Crop option under the Video Effects tab. Now you can crop video to remove unwanted black margins.
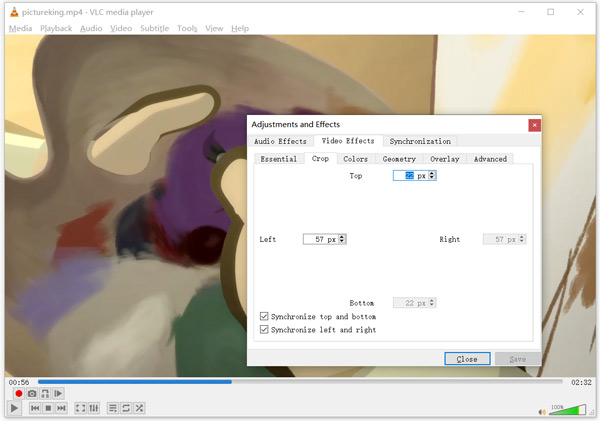
4.With the operations above, you are only allowed to zoom or crop video and then view it in VLC. You can't export the cropped video for other players, editors, or usages.
To crop and save video using VLC, you need to click the Tools menu on the top and choose Preferences. Tick All in the bottom-left corner to show all VLC settings. Scroll down to find Video. Click Filters and then Croppadd. Here you can type in the specific pixels to crop from top/bottom/left/right. After that, click Save button to move on.
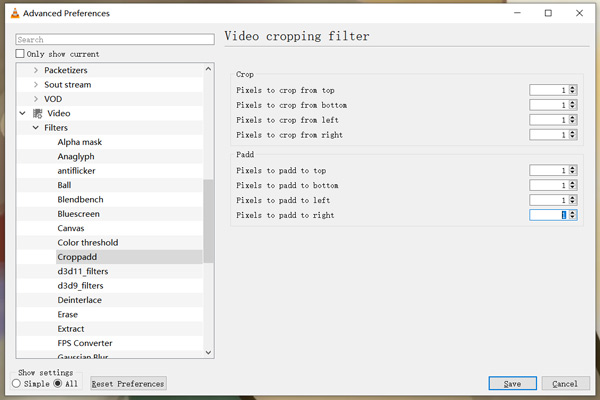
5.Now you will be taken back to the home window. Click Media menu and choose the Convert/Save option. Click the Add button to select and import your video. Click Convert/Save and then select Convert from drop-down menu.
6.In the new pop-up Convert window, click Edit selected profile, hit Video Codec tab, and then tick Video Cropping Filter under the Filters tab. Click Save button to confirm your operation. Click Browse button to select a suitable storage location, and then click the Start button to save the cropped video on your computer.
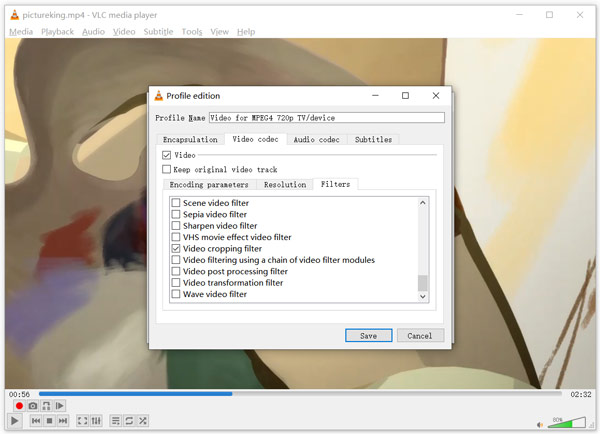
We have to admit that, it's pretty complex to crop video in VLC. If you prefer a simple way to crop or zoom video and save the cropped video, you can give the popular video cropping software, Video Converter Ultimate a try.
Video Converter Ultimate offers an easy way to quickly crop video, change aspect ratio, resize video, and do other editing operations. It carries many useful editing features including crop, cut, rotate, resize, merge, compress, watermark, 3D, apply filters, adjust effects, enhance quality, and more.
Secure Download
Secure Download
1.Free download, install and launch this video cropping software on your computer. It supports 8K/5K/4K, 1080p/720p HD and common SD videos in over 500 formats. Click + icon under the Converter feature to add the video you want to crop or zoom.

2.Click Edit icon under your loaded video. When you enter the main editing window, click Rotate & Crop and then use its crop feature to crop video based on your need. You can freely set the crop area. Moreover, it offers many popular aspect ratio options and zoom modes for you to choose from. Click OK button to save your changes.
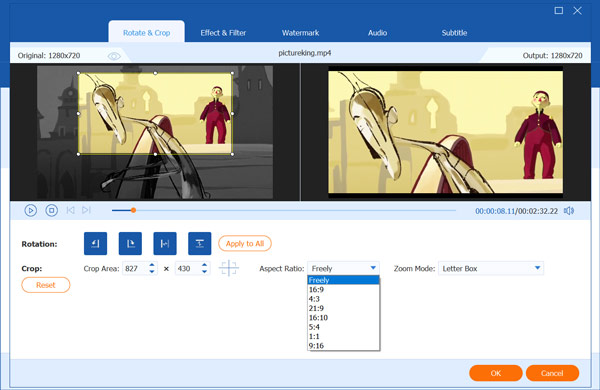
3.Select output format for this cropped video from the drop-down list of Convert All to. You can click the Edit Profile icon to display more output settings. Then you are allowed to custom output video resolution, frame rate, encoder, bitrate, audio channel, sample rate, and more. After that, you should choose it as the target format. Click Convert All button to save the edited video on your computer.
With the adoption of the advanced hardware accelerate technology, you can get a fast video editing and exporting speed. Moreover, it gives you a lossless video editing. Besides the crop feature, it also offers many other editing functions, you should free download it and have a try.
AnyMP4 Video Cropper Online is an online way to crop video sizes without VLC. You needn't download anything and can use it for free. You can select the built-in aspect ratio for popular media platforms. For example, you can customize 1:1 for YouTube, 9:16 for TikTok, 5:4 for Facebook, etc. Besides, this online video cropper supports many formats, including MP4, MOV, WMV, AVI, MKV, M4V, FLV, VOB, etc.
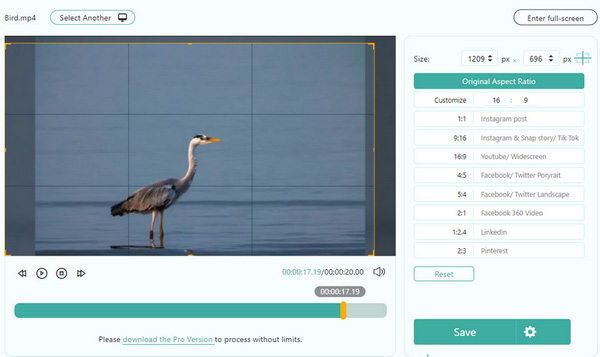
Follow here to crop videos online without VLC:
1. Open the online video cropper on your website. Click Add File to add a video you need to crop.
2. Drag the orange borders to crop the unwanted video part. Or, you can enter the number in Customize area. Besides, you can directly select the video aspect ratio for the media platform.
3. Click Save to crop the video. Finally, click Download.
Now, you have cropped a video without VLC as you like. The whole operating process is so simple.
Can VLC resize video?
Yes, VLC Media Player can work as a video editor for you to resize video with ease. You can click Media, choose Convert/Save option, click Add button to import your video, click Edit selected profile, hit Video codec, and then custom various settings like quality, frame rate, bitrate, and more to resize video using VLC video editor.
Can VLC change aspect ratio?
Yes, VLC enables you to change aspect ratio of a video. You can open the video in VLC, click Video menu, select Aspect Ratio option and then select a suitable aspect ratio there.
How do I trim a video in VLC?
You can use the VLC recording feature to trim a video. Click the Record button at the starting point to capture the useful video content, and then click stop to finish the recording and cutting.
This article gives you a detailed guide to crop video in VLC. Besides, you can get another free online cropper to adjust the video size. However, we recommend using AnyMp4 Video Converter Ultimate to crop and zoom video if you want a professional tool. Have questions during cropping? Leave your comments below.
Secure Download
Secure Download