Adobe Illustrator is the premiere vector graphics editor provided by Adobe among their wide offerings of graphic designing tools. With that in mind, Illustrator is the ideal software for designing stickers, logos, design elements, and other digital assets that require detailed shapes. Because of its specialization, learning how to adjust shapes is an essential skill for experienced and professional Illustrator users. In this article, we will provide a complete guide on how to cut out a shape in Illustrator. We will present three tools available in the software that you can use to cut out digital shapes. To learn more about this topic about Illustrator shapes, please continue reading the article down below.
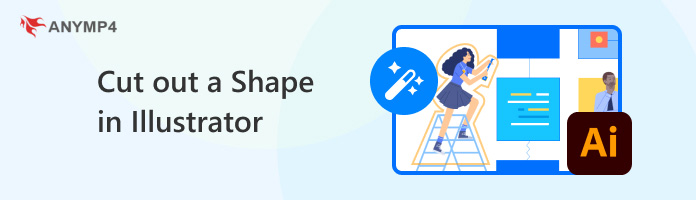
We will start this guide by featuring the Pathfinder Panel, perhaps the most advanced of the presented methods. Because of its advanced capabilities, this is only advisable for experienced Illustrator users. To learn about the basics of using Pathfinder and how to cut shapes in Illustrator using it, please read our guide below.
1. Use the Line Tool and create a line within the shape that you want to cut.
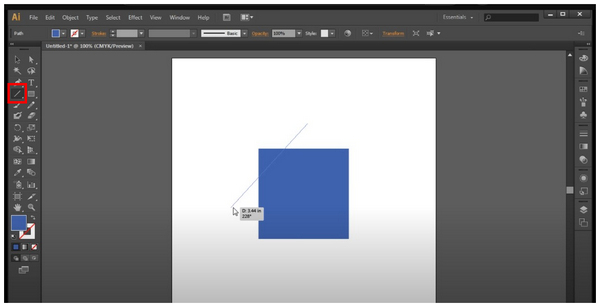
2. Switch to the Selection Tool and select both the shape and the line that you created.
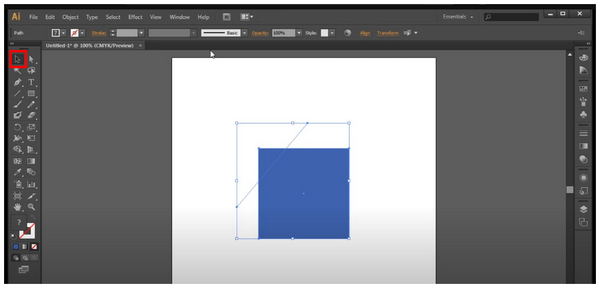
3. While both the shape and the line are still selected, open the Window menu and click on Pathfinder.
If you want to remove the background in Illustration, just invert the selection in this step.
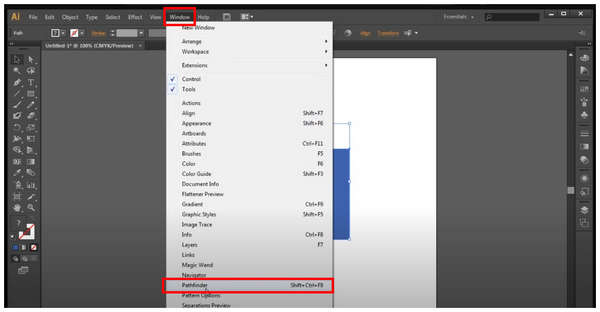
4. In the Pathfinder panel that will pop up, select the Divide option.
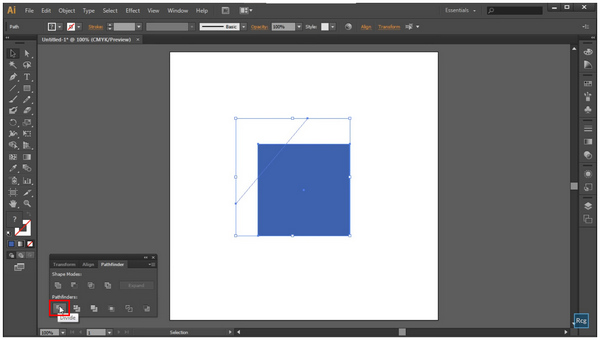
5. Switch the tool that you are using to the Direct Selection Tool and click the cutout shape from when you used the Line Tool.
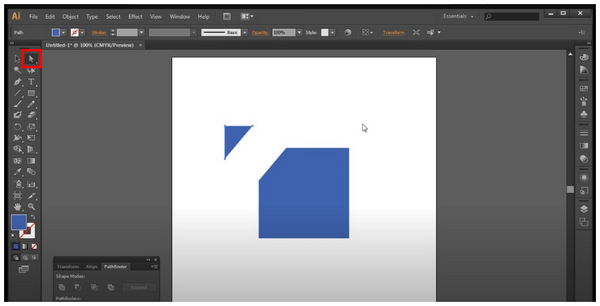
If you are looking for a tool to cut shapes from specific anchor points, the Scissors Tool should be your main option. This is ideal for larger digital shapes that would look best when cut in half. Please read our guide below to learn how to use the Scissors Tool and how to split a shape in Illustrator.
1. Select the shape object that you intend to cut.
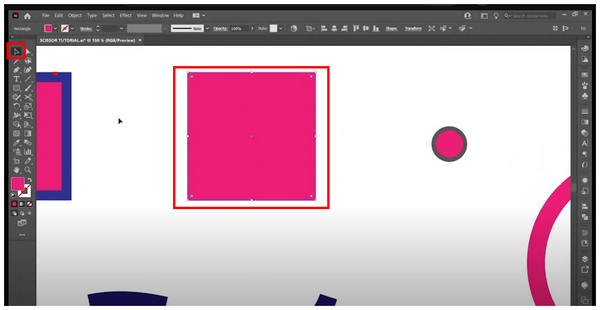
2. Next, select Scissors Tool to activate it. If it is not available within the toolbar, right-click on the Eraser Tool to reveal additional tools available in it and select the Scissors Tool to use it.
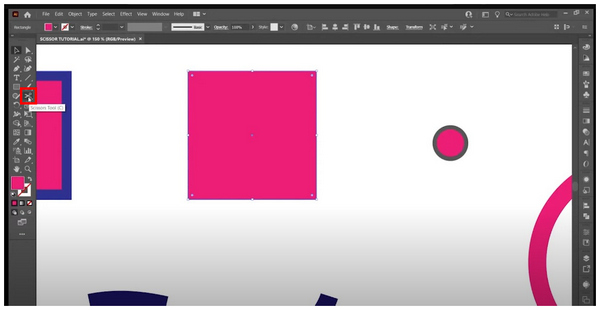
3. With the Scissors Tool already active, set two Anchor Points within the shape that you want to cut. Simply click on two points within the shape where you want the Scissors Tool to start and finish.
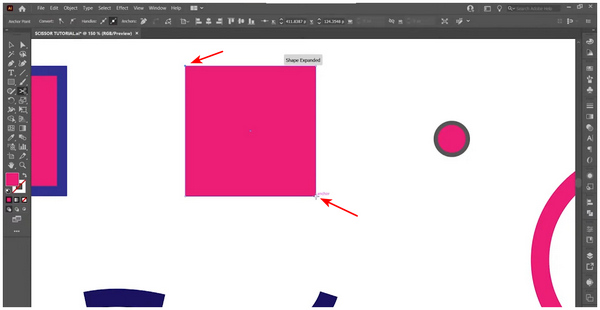
4. After using the Scissors Tool, switch to the Selection Tool. Click on either side of the anchor points that you set and move your mouse. The shape is now cut in half.
After that, you can save your edited image.
If you want to resize a photo in Illustrator before exporting, just follow this post.
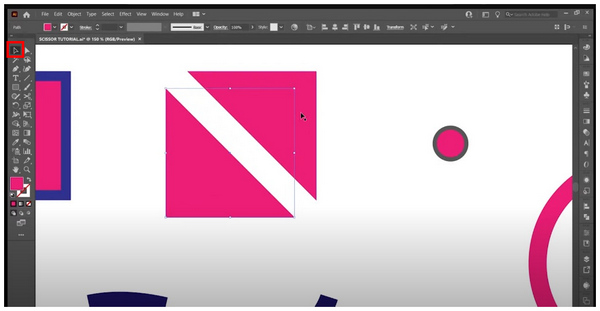
The third tool that we will feature in this article will be the easiest to use among the three, with none other than the Knife Tool. Since it is the most straightforward to use, this is the most beginner-friendly since it works similarly to a brush or pen tool. Simply activate the Knife tool and use it to draw around the shape that you want to cut. For a more detailed guide on how to cut an object in Illustrator using the Knife Tool, please read our guide below.
1. Activate the Knife Tool by selecting it within the toolbar. If it is not present, right-click on Eraser Tool and select Knife.
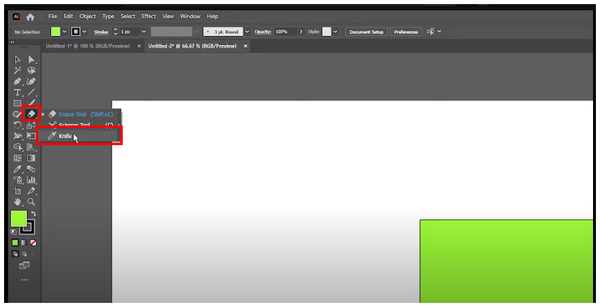
2. With the Knife Tool currently active, use it to draw within the shape that you want to cut. You can hold the Alt button to maintain a straight line, or you can continue to draw freely.
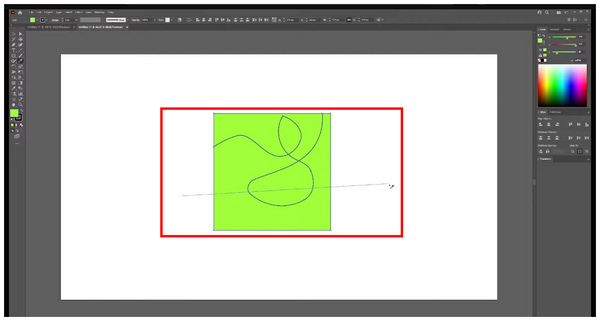
3. Now that the Knife Tool has been used to draw within the shape, change the active tool to the Selection Tool and use it to select the shapes that you cut.
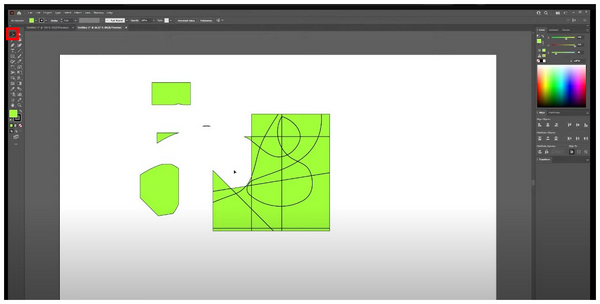
Now that we have discussed three of the cutting tools available in Adobe Illustrator, we can choose the most useful method depending on your intended purposes. For straightforward shape cutting, the Knife Tool should be your first option. For specific point selection, the Scissors Tool would be ideal. Finally, the Pathfinder Panel is the most complicated in exchange for its more advanced capabilities.
Based on our provided guide, the Knife Tool is the easiest to use among our highlighted shape-cutting tools. When it comes to the necessary steps alone, the three steps required to use it for shape-cutting purposes make it the easiest to use technically.
However, if you are looking for a more accurate point-to-point cutting, the Scissor Tool is the most applicable option, similar to its real-life counterpart. This is a good option if you are going to cut large digital shapes.
Finally, more experienced Illustrator users would be best suited for the Pathfinder method, aside from the Divide mode that we used in the tutorial. Pathfinder is the most advanced option to use making it applicable for complicated shape cutting.
With that in mind, you need only assess the shape you want to cut alongside your current Illustrator editing skills to determine which of these tools is the best option if you want to learn how to trim a shape in Illustrator.
If the tools available in Illustrator are still too technical for your current digital art skills or the price tag required in using Adobe Illustrator is not up to your budget, fear not because this section of the article will feature the best Illustrator alternative that you can use to cut out shapes with none other than AnyMP4 Image Background Remover Online.
Although labeled as background editor software, this free-to-use online tool offers essential editing tools if you want to cut shapes from a solid digital image. Its editing tool is similar to the Knife Tool, which is the easiest to use in this guide but is even simpler to use.
Please follow our provided step-by-step guide to learn how to use AnyMP4 Image Background Remover Online.
Download the software first by clicking our provided link below.
1. Go to AnyMP4 Image Background Remover Online’s website and click the Upload Button to add the image you want to cut a shape from.
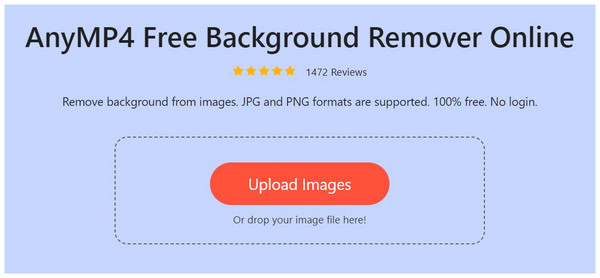
2. After the image has been uploaded, stay in the Edge Refine tab and use the Erase Tool. You can also use the Brush Size slider to edit the size of your eraser cursor. Use the Erase Tool to cut out the shape that you want to produce in the Original image sample.
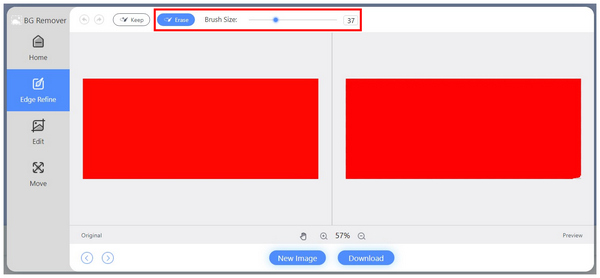
3. After using the Eraser Tool to cut out the shape you want to use, simply click on Download to save the shape to your computer.
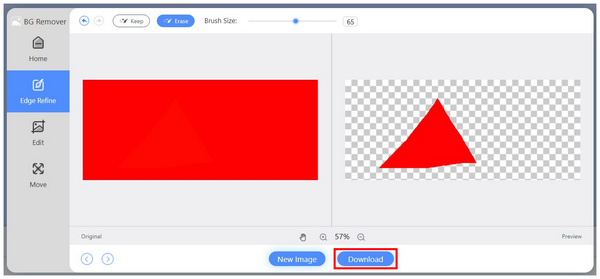
Using this much simpler alternative, you can now produce any shape that you want to use for free and as simply as possible. You can also use it for its original purpose of removing background from images. This makes this online tool one of the most versatile and practical software available today.
Can I cut a shape using another shape in Illustrator?
Yes, you can. You can use the line tool in Illustrator to create a shape. You can also add shapes in another shape and use the Pathfinder panel to cut it.
What happens to the original shapes after cutting?
The original shape will have a portion of it cut. This is similar to a piece of paper. For a visual example, please refer to the first three parts of this article.
Is there a way to undo a cut in Illustrator?
Yes, there is. You can simply use the undo button available in all Adobe software. The keyboard shortcut for it is Control + Z.
Can I cut away a specific section of a shape?
Yes, you can. The ideal tool for it is the Scissors tool, which you can use to set two anchor points for the section of the shape that you want to cut. For more experienced users, the Pathfinder method would also work fine.
How can I create a more complex cut with sharp corners?
The Pathfinder method is the most optimal option for complex shapes. This is because you can use other tools to create complex shapes and use the mentioned tool to cut them. The Scissors Tool is ideal for straight cutting, while the Knife tool is not good for advanced shapes.
Now that the three shape cuttings tools available in Illustrator have been discussed, we hope this article helped you decide which is the best to use. For an easier alternative, always keep in mind the AnyMP4 Background Remover Online is another solid option.
Please share this article online to help other users familiarize themselves with Adobe Illustrator’s shape-cutting options.