iMovie is a video editing software sold by Apple Inc., and it is a part of iLife suite of Macintosh applications. It allows users to edit their own family movie. When iMovie firstly appear it is popular with simplification, and most of the work is finished by simple clicking and dragging. iMovie can process high-definition video from HDV camcorders or AVCHD camcorders, so MP4 can not be imported to iMovie directly. In fact, it is very easy for you to import MP4 into iMovie, because you can firstly convert MP4 to iMovie supported video formats. Here I can recommend you a useful tool for you – AnyMP4 Video Converter for Mac.

AnyMP4 Video Converter for Mac is the professional software for Mac OS users, and it can convert any video to various video formats such as MP4, FLV, AVI, MOV, 3GP, WMV, etc. So you can watch them on many portable devices like iPhone 5, iPad 4, Samsung Galaxy S3, Google Nexus, etc. Besides, you can import these videos to iMovie, iDVD and Final Cut Pro. Also, it provides some editing tools for you to choose according to your needs. This guide will help you how to convert MP4 to iMovie with this software.
Secure Download
Secure Download
You should firstly download AnyMP4 Video Converter for Mac from our official website and then install it on your Mac.
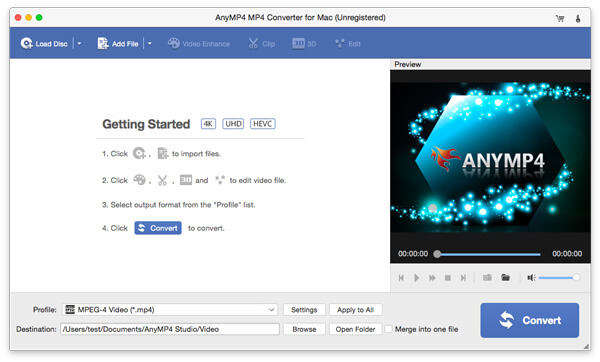
You can click "Add Video" button in the main interface to add the original MP4 video file. Certainly, you can add one or more video files to this program at the same time.
Note: Actually iMovie only exports files as MOV, so if you have iMovie files on Mac, you have to convert iMovie to MP4 for your other player or devices.
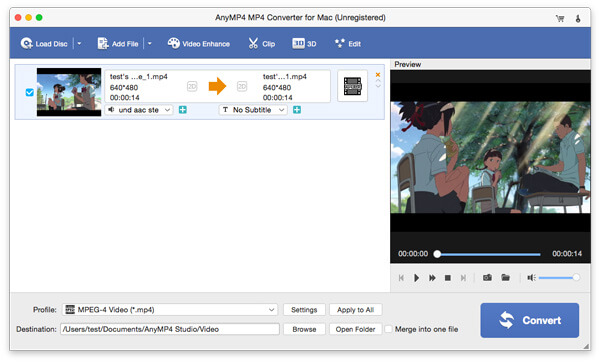
Click "Profile" drop-down list, where you can set the output format. Then you can input "iMovie" in the search box, and it will show up in the right list.

If you are not satisfied with the effect of the video, you can adjust it with this software. In the "Edit" window, all the effect parameters including Brightness, Contrast, Saturation, Hue and Volume are available for you to modify.

You can also add text or picture watermark on the screen of the video by clicking "Watermark" button in the "Edit" window. Also, you can move it to any place on the screen.

At the last step, you can click "Convert" button at the lower-right of the main interface, then you can convert MP4 to iMovie with this AnyMP4 Video Converter for Mac.