With the technology development, Wi-Fi is born at the right moment. Compared with wired network, it is a more convenient and easy way to connect your device to the Internet. As the same as wired network, it also has the password. Although some of them may not have, most of them have it to protect the context of the security and the network speed.
When we first connect Wi-Fi, we would make our iPhone or iPad remember the Wi-Fi and its password for convenience. And because of the complexity of the password, we rarely keep it in our mind.
But, how can we find our Wi-Fi password on connected iPhone or iPad when we need to connect to new equipment? Read this article and you will find the solution.
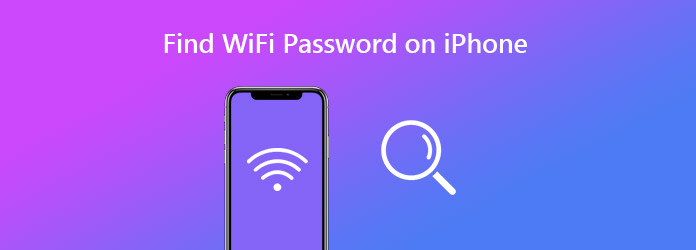
To find Wi-Fi Password on iPhone, this method would be the easiest one for most users. Only 3 steps, find Wi-Fi Password out. Do steps as follows.
Step 1: Go to Settings and enter Wi-Fi option. Then, you can find the names of Wi-Fi detected by your iPhone. Tap the blue one of the Wi-Fi you have connected.
Step 2: Copy the IP address of the router. And input it in your web browser. Then, you will get the interface of the router page.
Step 3: Login with the password of your router. Then you find Wi-Fi Password in Wireless Setup or Wireless Settings.
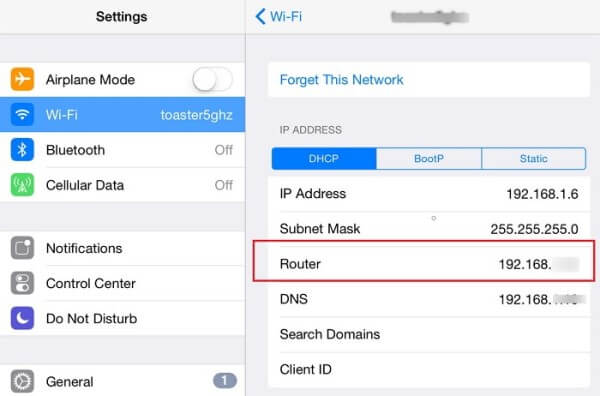
iCloud Keychain is the second Free method to find your Wi-Fi Password. If you have configured multiple devices under the same iCloud account, Wi-Fi network data will also be saved among these devices. Here is how to use this method to find your Wi-Fi password.
Step 1: Go to “Settings” and tap on your iCloud option. Then you need turn the iCloud Keychain feature on. And you also need open your Personal Hotspot.
Step 2: Open your Mac and connect to Personal Hotpot. Use the CMD + Space and access “Searchlight” on the mac. Tap Keychain Access in the box and click Enter.
Step 3: Then you can find the Wi-Fi network name that your iPhone is connected and click Show Password to see its password.
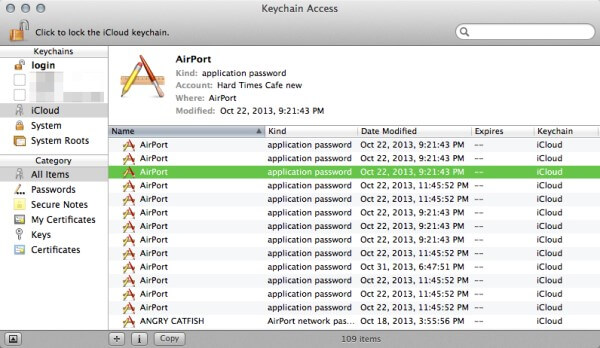
People always create some tools to help them work easily and efficiently. To find your Wi-Fi Password, here are also 2 FREE Apps can help you a lot.
Tip: These Apps would only help you see the Wi-Fi Password on jailbroken iPhone/iPads.
As its name, WiFi passwords app is a FREE app that is adept at finding WiFi passwords. It will help you find Wi-Fi Password easily. Let’s how it works.
Step 1: Download and install WiFi Passwords on your iPhone. After the installation, tap on the option Return to Cydia and press Home button to go back to the home screen.
Step 2: Click the WiFi Passwords App and it will show you all the networks and their passwords.
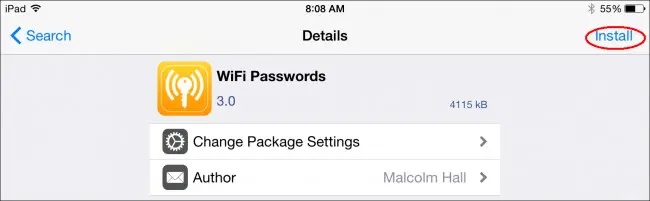
iSpeed Touchpad is the second FREE app for you to find the Wi-Fi password on your iPhone. It is really an extremely amazing application for checking the vulnerabilities in the Wi-Fi unlocking process.
Step 1: Download and install iSpeed Touchpad on your iPhone. Open the app and it detect the Wi-Fi-network for you.
Step 2: After it detects the network you have connected, you need to click it and you can get the password you want.
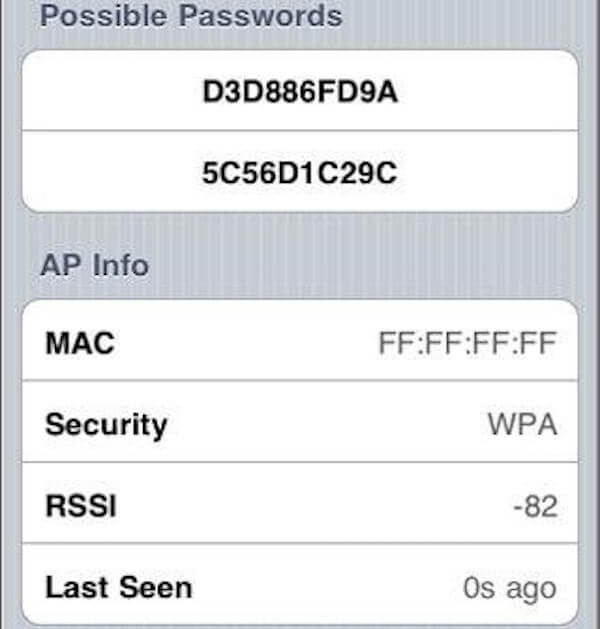
If you have tried the above methods and the Wi-Fi password isn’t shown on iPhone. There may be some things wrong on your iPhone. Here, you can use AnyMP4 iOS System Recovery to fix wrong things.
AnyMP4 iOS System Recovery can help you fix various software problem such as Wi-Fi not showing on iPhone, or iPhone stuck on recovery/DFU/Apple logo/headphone mode, etc.
Secure Download
Secure Download
Step 1: Free download AnyMP4 iOS System Recovery on your Windows computer or Mac and launch it to enter iOS System Recovery part.
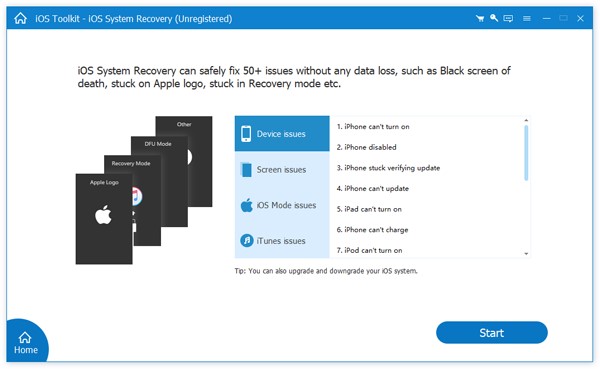
Step 2: Connect your iPhone to PC with a USB cable. Then the software will detect your device automatically and list the detailed device information. Then click Fix to continue.
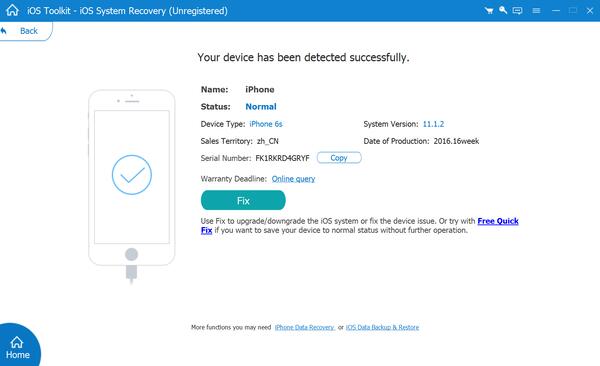
Step 3: Choose the repair type according to your own need.
Standard Mode will fix your device without any data loss.
Advanced Mode will fix your device with all the data erased in your iPhone.
Then click Confirm to next step.
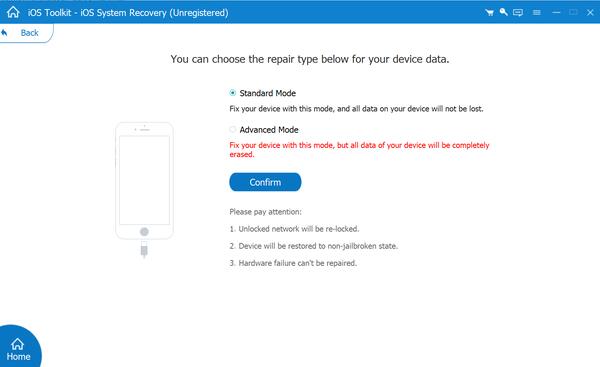
Step 4. Then you will be asked to download a suitable firmware for optimizing your device, after the firmware is downloaded, this iOS System Recovery tool will start to fix the touch screen not working issue for your iPhone.
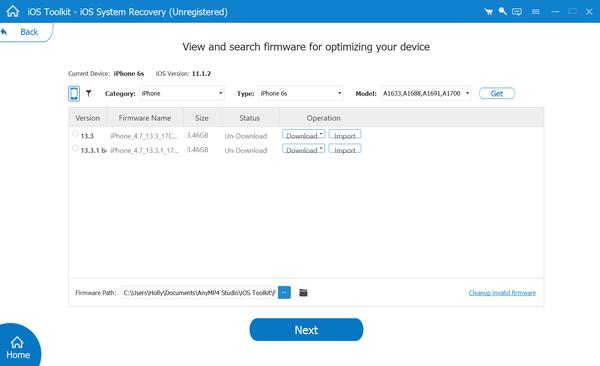
As you see in the above, to find Wi-Fi password is not a problem for us. When you meet this problem next time, we believe you can fix well by using methods we list in this article. Have a nice day!