Last week, I got my new phone. It is actually an awesome smartphone and I like it so much. However, when I send videos to my phone using my friend’s phone, the video is almost unwatchable. Why are videos sent to me blurry on iPhone and Android?
Blurry videos can be frustrating, mainly when you’re trying to view content that someone has shared with you. In this discussion, we will explore the underlying causes and solutions to prevent and fix blurry videos. Understanding these causes can help you recognize why videos may appear blurry on your device. This way, we can help you identify ways to improve the clarity of shared media in the future.
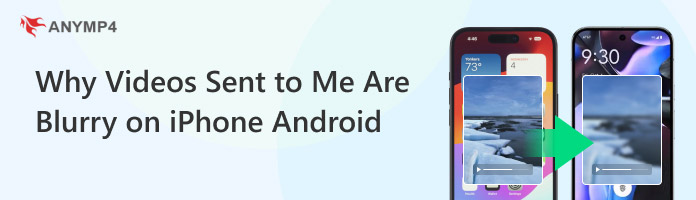
Often, compression is the leading cause of why videos are blurry when sent from iPhone or Android. Most messaging apps, such as WhatsApp, Facebook Messenger, and Mail, compress videos to reduce file size to transmit the video faster.
If you’re interested, you can check here how to compress video for WhatsApp.
The video’s original resolution and frame rate can affect its appearance during playback on mobile devices. If a video is recorded or sent in a lower resolution or fps, it’ll appear less sharp. Once you send it, low-resolution or low-frame-rate videos may seem blurry due to fewer pixels.
The method used to transfer videos between devices also influences their original quality. Not to mention, different transfer methods treat video data differently. As a result, it can affect how clear or blurry the final video appears on the receiving device.
Why are videos sent to me blurry on iPhone? Device settings on both iPhones and Android phones can also impact video quality. Certain settings, like Data Saver mode, alter how videos are played back. Most devices have playback quality settings that default to lower resolutions if it detects a poor network connection.
On your iPhone or Android, ensure Data Saver mode is turned off when viewing videos. As mentioned previously, this mode can lower playback quality to conserve data. Additionally, adjusting display settings can improve how the video appears.
A stable, high-speed network connection is essential for streaming or downloading videos of high quality. If your connection is weak or slow, videos might automatically stream in a lower resolution. Connect to a strong Wi-Fi network to prevent quality reductions during streaming.
As covered earlier, the method used to send videos can greatly influence why videos are blurry when sent from iPhone to iPhone or Android. In actuality, transferring videos from an iPhone to a non-Apple device is a bit tricky. By good fortune, software like AnyMP4 iPhone Transfer Pro can be your companion for this process. It lets you copy the data from your iPhone and transfer it to your computer. Some of the data you can transfer include videos, photos, music, messages, contacts, and voicemails.
1.Beforehand, get the free download of AnyMP4 iPhone Transfer Pro. Install the iPhone transfer software and wait for the installation process to finish.
Secure Download
Secure Download
2.Once the installation is complete, launch the AnyMP4 iPhone Transfer Pro on your computer. Using a wired cable, connect your iPhone to your computer.

3.In the AnyMP4 iPhone Transfer Pro, you’ll be headed to the Home section by default. Switch to the Video section and select the videos you want to transfer.
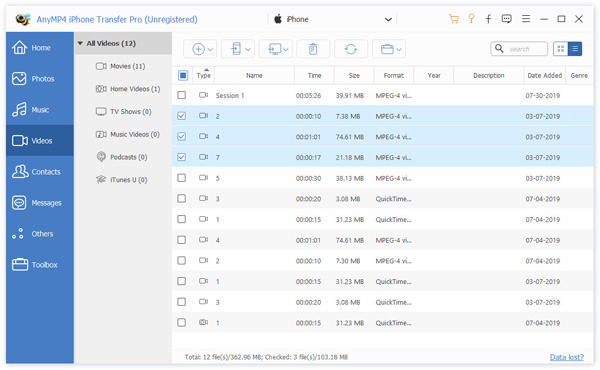
4.Once that is done, click the Computer button and select Export to PC to save.
AnyMP4 iPhone Transfer Pro provides a convenient solution to transfer data from one iPhone to another. Additionally, it will not apply any compression during the transfer process. This means the original quality of your video won’t be compromised or degraded.
Sometimes, iPhone videos appear blurry to Android due to compatibility issues with the video file format or codec. In this case, using AnyMP4 Video Converter Ultimate can be a valuable solution. It can help you convert videos to formats that are more compatible with your device. This multi-format conversion software supports countless video formats, including MP4, MOV, MKV, AVI, and 500+ more. In addition, it allows output settings configurations to ensure your video won’t be compromised. This includes encoder, frame rate, resolution, quality, and more.
1.Start by getting a free download of AnyMP4 Video Converter Ultimate. Install the multi-format conversion software and allow the installation process to complete.
Secure Download
Secure Download
2.After the installation is finished, open the AnyMP4 Video Converter Ultimate on your computer. By default, you will be presented to the Converter section.
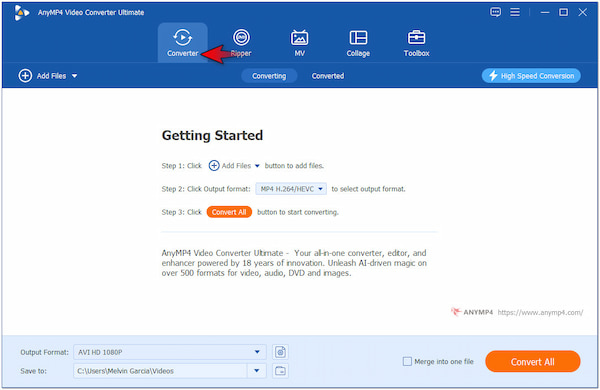
3.In the Converter section, click +Add Files to import the incompatible video formats. If the videos are organized in a single folder, select the Add Folder option.
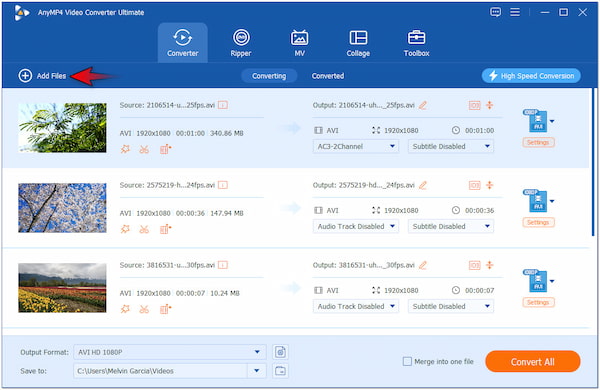
You can upload multiple videos and process them all at once.
4.Once you have added the videos, proceed to the Output Folder field. Select a compatible format like MP4 and choose your preferred output preset under the Video category.
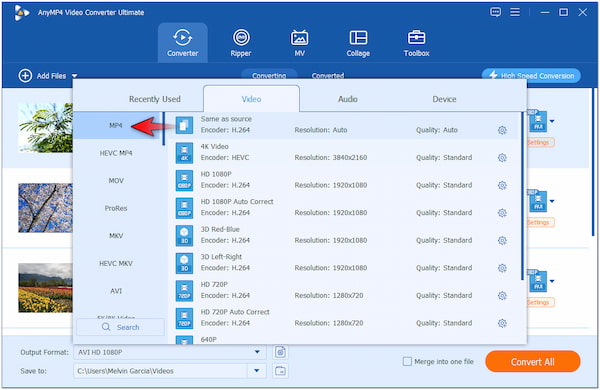
5.After completing the previous step, click the Output Format Settings button. Set the encoder to H.264, select 40962160 resolution, and change the frame rate to 60fps.
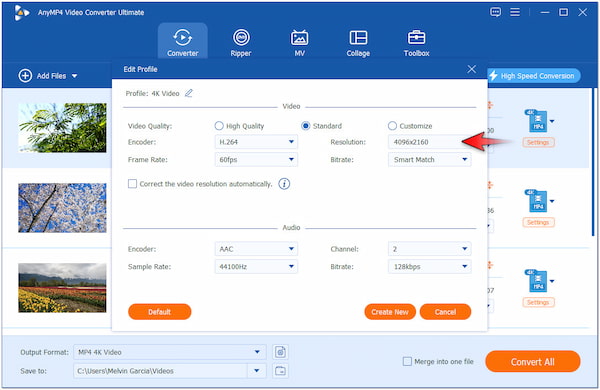
6.Now, move to the Save To field to specify the destination path of your converted file. Following that, click the Convert All button to start the conversion process.
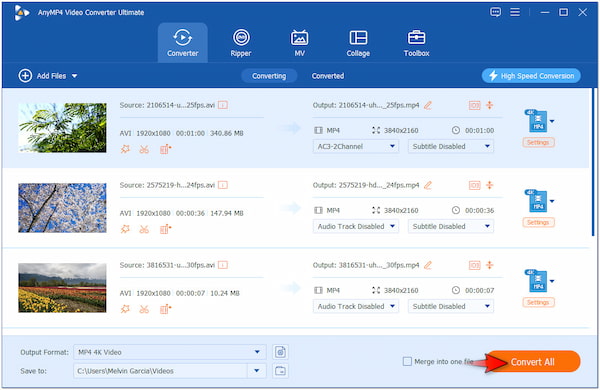
AnyMP4 Video Converter Ultimate is a go-to platform for converting incompatible video formats. By converting your videos, you can ensure the video you are sending won’t affect the quality. To make things clear, sending an incompatible format into a device that has certain supported video formats compromises its quality.
How to fix blurry videos sent to me on iPhone? If a video already appears blurry due to low resolution, worry not! With AnyMP4 Video Converter Ultimate, you can improve the video quality. Surely, you got confused! This software is not just about converting media files; it also boasts essential editing tools. It includes a toolbox with over 20+ editing tools, including Video Enhancer. AI powers this feature and can help you improve poor-resolution videos. It allows you to upscale your video resolution, optimize basic video effects, remove visual noise, and even reduce video shakes.
Secure Download
Secure Download
1.At this stage, from the Converter section, you will need to switch to the Toolbox section. Locate the Video Enhancer from the selection of tools and click it.
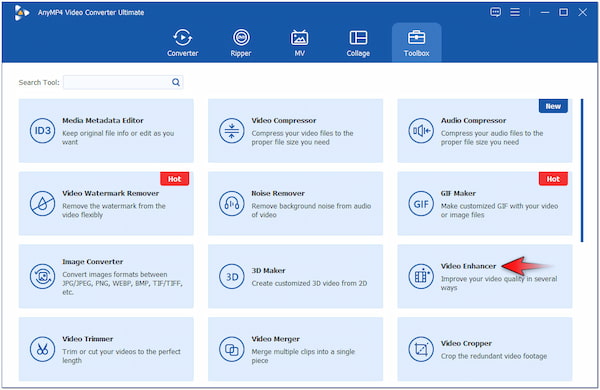
2.In the Video Enhancer window, click the + button to import the poor-resolution video. Select the video from a local folder that will appear on your display.
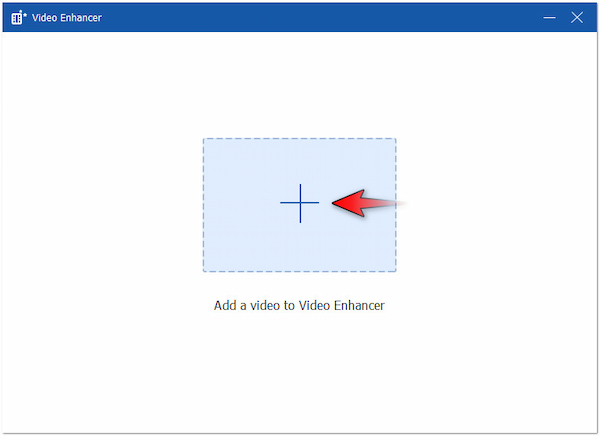
3.Once the poor-resolution video is added, put a check on the Upscale Resolution box. Selecting this option enables you to get higher-resolution videos by improving the quality.
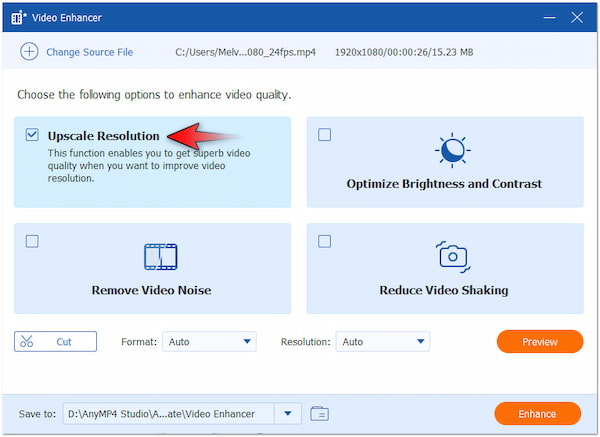
4.If needed, put a checkmark on other options to make your video more visually clear. This includes optimizing brightness and contrasts, removing noises, and reducing shakes.
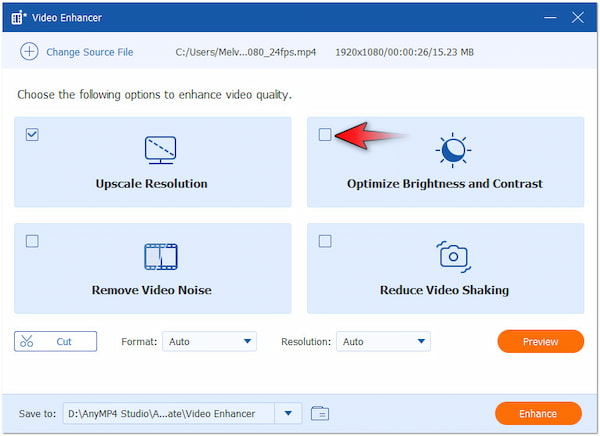
5.Afterward, continue by selecting an output format and setting your video resolution. Click the Preview button to check the pre-output before exporting the video.
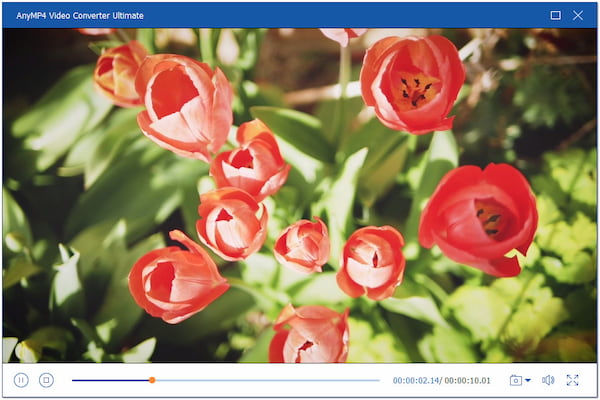
6.Once everything is set, choose a file destination in the Save To field. Then, you will need to click the Enhance button to start the enhancement of your video.
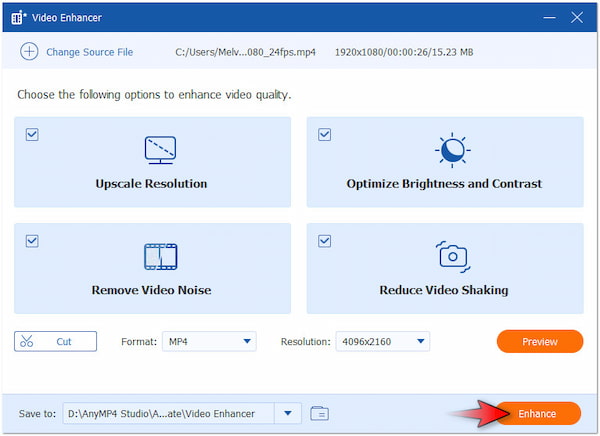
AnyMP4 Video Converter Ultimate is a multifunctional software that goes beyond converting media files. With the inclusion of the Video Enhancer tool, you can improve the quality of your poor-resolution videos quickly and easily.
Is there a way to fix blurry videos that have already been sent?
Yes, you can fix blurry videos that have already been sent using the Video Enhancer tool of AnyMP4 Video Converter Ultimate. You can use the Upscale Resolution feature to improve the clarity of low-resolution videos.
What is the best resolution and frame rate for sending videos to ensure good quality?
It is best to send videos at 1080p resolution with a frame rate of 30fps. This combination ensures good quality when sending videos between devices.
Can using a video converter help with blurry videos sent from an iPhone?
Yes, a video converter can help if the blurriness is due to format incompatibility. You can use AnyMP4 Video Converter Ultimate for this purpose.
Now we have answered the question: Why are videos sent to me blurry on iPhone and Android? By considering the common solutions provided, you can prevent videos from being blurred when sent to you. For a lossless quality transfer, consider using AnyMP4 iPhone Transfer Pro. Meanwhile, If your video is blurry due to an incompatible format, you can use AnyMP4 Video Converter Ultimate. Also, you can use the Video Enhancer tool to ensure the video’s clarity.