Editing videos is easier now thanks to dedicated video editing software that is available across different platforms. However, these editing tools are based on adding effects and filters to videos that are edited in them. Because of that, these are often not recommended for editors who want to remove objects or watermarks on videos. In this article we will look at multiple editing programs that can be used to remove objects from video from the easiest to use all the way to the most complicated. Please continue reading this article below to learn more.
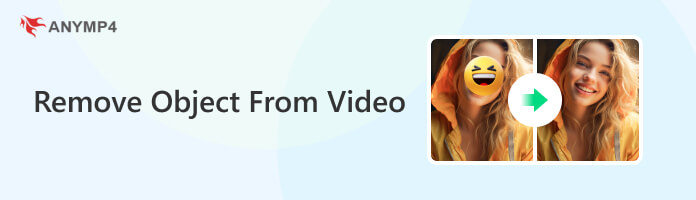
|
Fast Object Removal Process |
Easy to Use |
Processed Videos Have No Quality Loss |
Smart-AI System |
Pricing |
|---|---|---|---|---|
| Free - $18.75 | ||||
| $22.99/Month or $263.88/Year | ||||
| Free |
We will start this guide by featuring the software that is most accessible on this list with AnyMP4 Video Converter Ultimate. This all-around video utility tool can be used for any form of general video editing, such as object removal. This option is featured first since it is the most beginner-friendly app to blur moving objects in video, and it does not require high-performance hardware, unlike the other options in this article.
Although labeled as a format converter tool, this platform is equipped with countless file editing features mainly designed for video editing. In terms of object removal, the dedicated Video Watermark Remover is perfectly designed for this option. It was made this way since the tool does not simply blur the object that needs to be removed. Instead, it replaces the object that is being removed by its background to make it blend more naturally in the original video.
To learn how to use this platform to remove unwanted objects on videos, please refer to our simple guide below. In this guide, we will use an online editor watermark as an example of the object that will be removed.
Download the platform first and install it on your computer to easily follow each step.
Secure Download
Secure Download
1. Open AnyMP4 Video Converter Ultimate and then move to the Toolbox section. Find the Video Watermark Remover tool and then select it. Add the video that you want to edit.
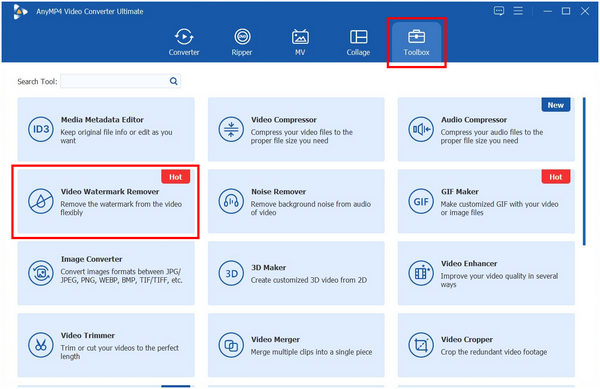
2. After adding the video, select the Add Watermark Removing Area option and adjust the shape of the Watermark Remover tool in the video editor display.
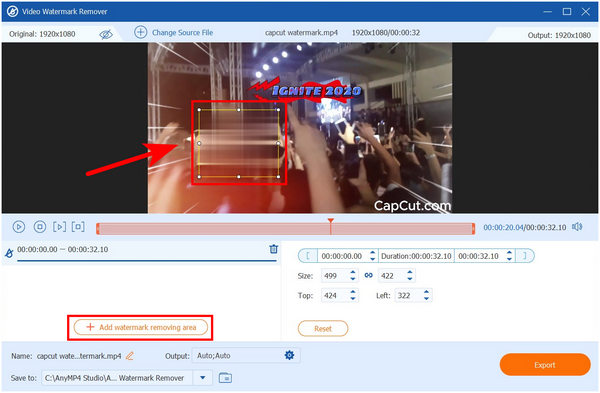
3. With the shape of the Watermark Remover now adjusted, move it to the object on the video that you want to remove. Adjust it accordingly so that the remover will blend with the video. Lastly, click on Export to start saving the video with the unwanted object removed from your computer.
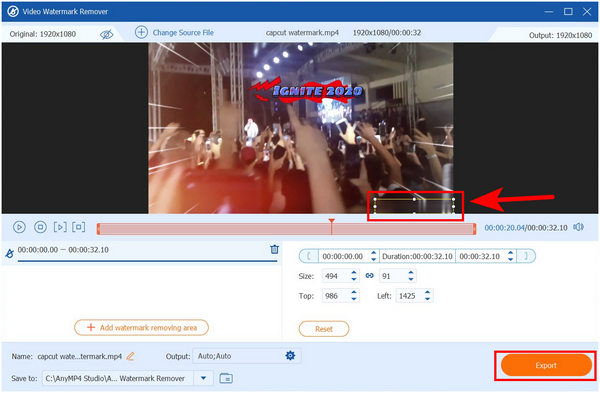
The next option on this list will be Adobe Photoshop, the primary photo editing platform most graphic designers and photographers use and trust. Unbeknownst to its users, this software can also edit videos but can only modify videos per frame with a limit of 500. With that in mind, using Photoshop to edit out objects from videos is not recommended.
Despite that, this guide will still provide a quick guide on how to use Photoshop to remove objects from videos per frame. Please refer to our quick guide below.
1. Open Photoshop and then click the File section. Hover to the Import option and then click the Video Frames to Layers option. Add the video that you want to edit.
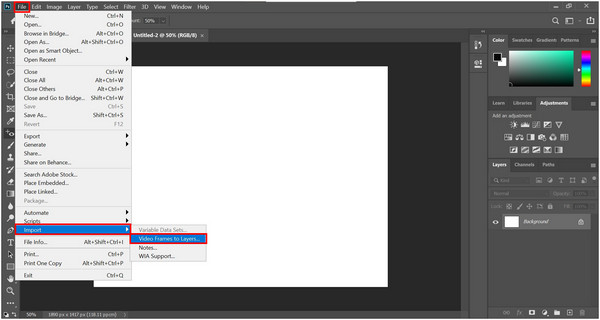
2. With the video now added, use the Clone Stamp Tool since it is the easiest Photoshop feature for object removal. It might be the easiest to use but it still requires a lot of practice to use effectively.
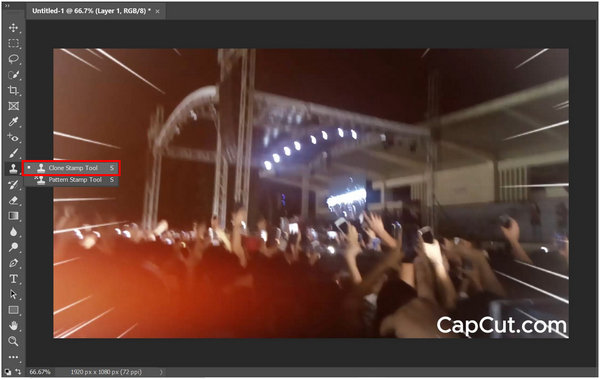
3. After cleaning the object that needs to be removed, use the Clone Stamp Tool. You can now save it on your computer. The layer that has been edited will be the one that will be saved and not the video itself.
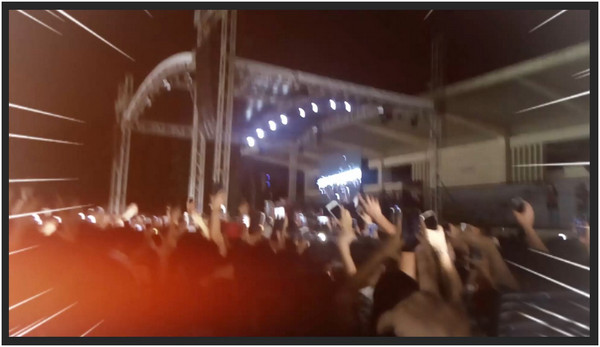
Besides, if your video watermark is at the corner, you can try to crop a video in Photoshop to remove the watermark region.
Since Photoshop is not a video editing tool, its option to remove objects from videos is extremely limited. It can only fix specific frames from it. With that in mind, using a video editing tool such as AnyMP4 Video Converter Ultimate is a wiser option.
For experienced editors, dedicated video editing platforms are the sure way to go. With that in mind, DaVinci Resolve removes objects from video is a good option since it is free to use and packs advanced editing features that can compete with premium software. Unfortunately, it is more advanced and complicated to learn than traditional editing tools, making it a bad option for beginner editors.
To learn how to edit out objects using this software, please follow our quick guide below:
1. Add the file in video format that you want to edit by clicking on Open.
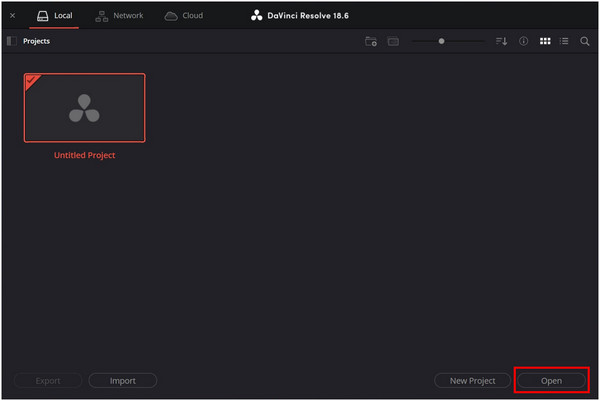
2. Move to the Color section of the editor and then select the object that you want to remove.
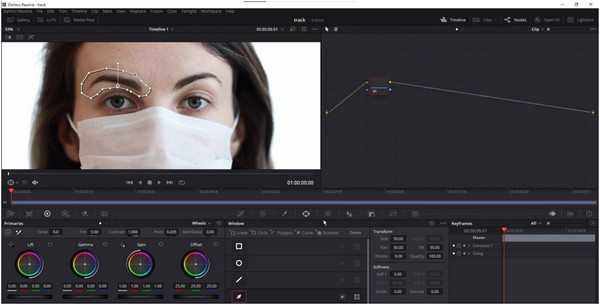
3. With the object now selected, move the object selection that you created to a part of the video that will be used to cover the object that you want to remove. Move it back to the section that you are removing.
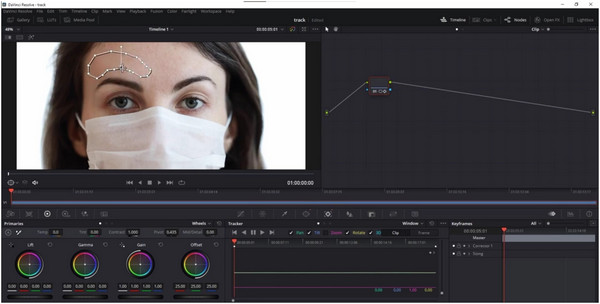
With the video object now covered, all you need to do is blend the selection on the video using the multiple color and texture editors. In this part of object removal, you need to rely on your experience as an editor to remove the object cleanly.
Is there an app to remove objects from videos?
AnyMP4 Video Converter Ultimate is the best tool for this option. It has a built-in watermark remover tool that is perfect for removing objects on videos. It is also easy to use.
Can AI remove objects from video?
Yes, you can remove objects in video AI. Unfortunately, AI editing platforms are expensive to use. This is especially evident for object removal, which is a basic editing work. Simply look for websites that can remove object from video online free.
How do you detect objects in a video?
You can easily detect objects in a video by using a selection tool. There are multiple selection tools in editing platforms. All you need to do is to use the right one for your needs. It can also be incorporated with an object eraser from video.
What is the best site to remove unwanted objects from videos online for free?
Online editing sites typically do not have an object removal option. It would be best if you used traditional editing tools. AnyMP4 Video Converter Ultimate is a good option.
What is the easiest tool to erase unwanted objects from video?
AnyMP4 Video Converter Ultimate is the easiest to use. Its video watermark removal tool is perfect for this. It can be seen in the program’s toolbox section.
Now that we have discussed the best tools to remove objects from video, using the best tool for your skills and experience is all you need to do. With that in mind, AnyMP4 Video Converter Ultimate is best for beginners, while DaVinci Resolve is for advanced users. Photoshop is simply not advisable for video editing use.
Please share this article online to help other people looking for a video editing platform to use.