How to overlay two and more videos side by side for YouTube? If you want to make a split-screen video on Windows and Mac, what should be the best methods? Whether you need to create a simple split-screen video, or make a stunning movie with advanced features, here are 3 excellent methods to put videos side by side from the article.

If you want to create a split screen video with stunning templates, combine videos with photos, apply multiple filters, and even add background music files, AnyMP4 Video Converter Ultimate is a versatile movie maker and video converter. Moreover, it also allows you to edit each separate video file before splitting to refine the output video file.
Secure Download
Secure Download
Step 1: Once you have downloaded the moviemaker, you can launch the program on your computer and select the Collage tab to combine multiple videos and pictures into one screen. Moreover, there are editing features to trim the video, merge different clips, and more to polish videos.
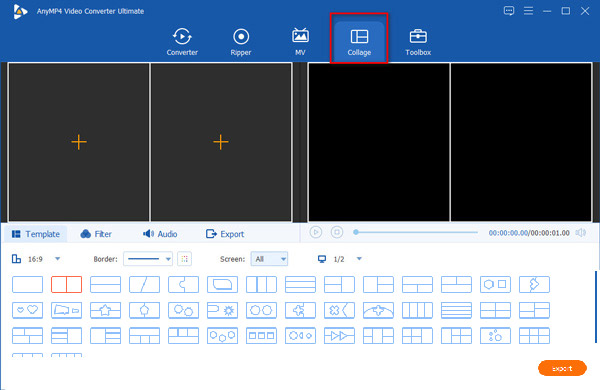
Step 2: Choose the desired collage templates, customize the screen border, aspect ratio, and more other settings before importing the videos. Click the big Plus button to add the videos or photos one by one to the screen to make a split-screen video.
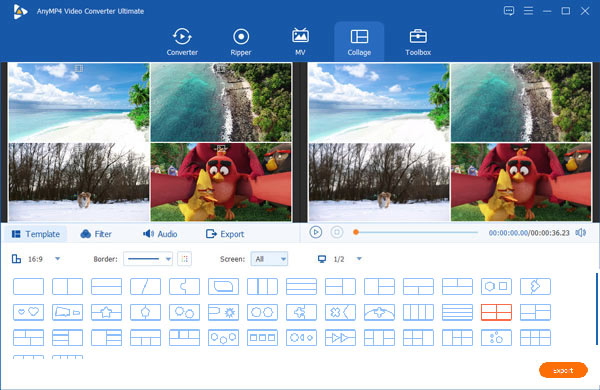
Step 3: After that, you can drag the videos into the frame, choose the desired video filter, and add the background audio. It also provides options to edit the videos, set up the duration, add a watermark/filter, edit the subtitle, and others to polish the video.
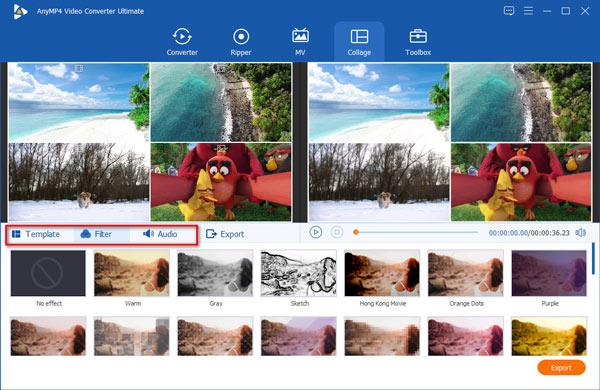
Step 4: If you are satisfied with the split-screen video, you can click the Export button. Then you can select the desired output format, frame rate, resolution, video quality, or even enable the GPU acceleration. Click the Start Export to generate a split-screen video.
VSDC Free Video Editor is a free method to make a split-screen video on a PC. It has the basic features to place two videos on one screen. It enables you to cut videos, add text to video, and apply transitions. Just learn more about the detailed process as below.
Step 1: Download and install the VSDC free video editor, you can launch the program on your computer. Import the video into the program and right-click the video to select the Properties option. Go to the Common Settings option and choose the Width option from the Coordinates option.
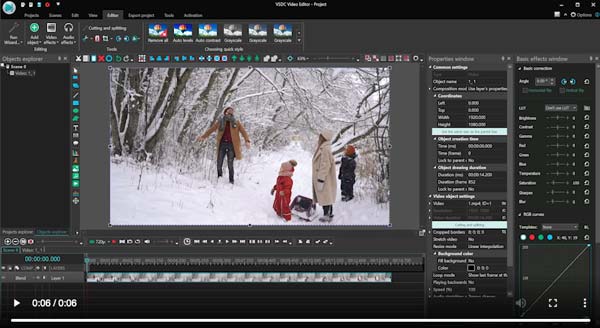
Step 2: Then you can import the second video into the program. Make sure the two videos have the same video size and quality, then you can drag the two videos to place the two videos side by side. Go to the Properties window and halve the value in the Coordinates option.
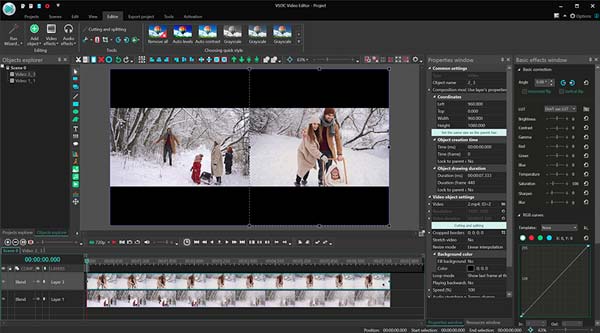
Step 3: Adjust the timeline for the two videos to make a split-screen video with the side-by-side effect. When you are ready, you can click the Export project tab and adjust video files directly in the scene to save the split-screen video to your computer.
As for MacBook, you can simply choose the default iMovie 10 to create a split-screen video. Just as VSDC Free Video Editor, it only provides two videos side by side, when you need to choose a professional photo editor to put more videos as a collage video.
Step 1: Once you have launched iMovie, you can drag and drop the two movies into the timeline of the program. Then put one above another in the timeline. Of course, you should also make sure the two videos are of a similar size and quality.
Step 2: Click the Video Overlay Settings icon above the Viewer window. You can click the drop-down menu to choose the Split Screen option. After that, you can adjust the position, add the audio file, and set other parameters for the video.
Step 3: Preview the cropped videos within the Viewer window. You can display the video with the Position drop-down menu to make a split-screen video according to your requirement. Just export the video to your computer or share it on social media sites.
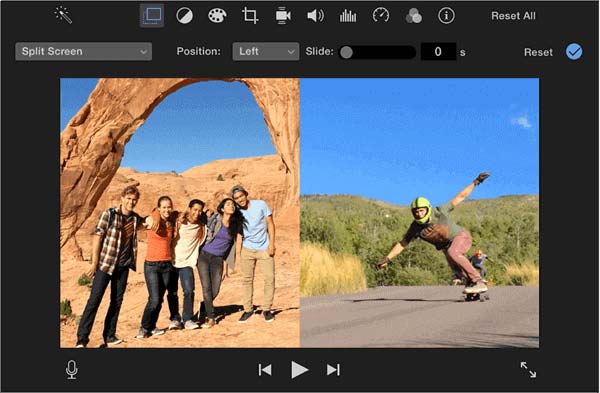
1. Is it possible to split-screen videos on iPhone or Android phone?
Yes. Just as the methods to make a split-screen video on Windows and Mac, you can use iMovie to split-screen on your iPhone with the same process. As for Android phones, you can choose Vidstitch Frames for Instagram, Acapella, and more other apps.
2. Can you make a split-screen video with Windows Movie Maker?
No. Windows Movie Maker only enables you to trim and cut the videos, but you cannot make a split-screen video. Since Windows Movie Maker has only one video track, you have to choose the default video editor or a professional video editor instead.
3. Why the file looks blurry when making a split-screen video?
When you put two videos side by side, you should make the videos are in the same video quality and size, or else, you will get poor video quality. As for the case, you can choose the Video Enhance feature of AnyMP4 Video Converter Ultimate beforehand.
If you need to create a split-screen video, you can learn more about the 3 most frequently used methods from the article. To put two videos side by side, you can either choose iMovie or VSDC. But when you need to make some professional movies, AnyMP4 Video Converter Ultimate is the desired video editor you should never miss.