Quick Start
Wipe Passcode
Remove Apple ID
Recover/Remove Screen Time
Remove MDM
Remove iTunes Backup Password
Wipe Passcode
Step 1. Select the Wipe Passcode option when you launch iPhone Unlocker.
Step 2. Select Start, then use a USB cord to connect your device to the computer.
Step 3. After that, you'll need to patiently wait for iPhone Unlocker to finish downloading the firmware package. In order to remove your screen passcode, please click Unlock if the download was successful.
Step 4. To verify unlocking, enter 0000 at this point.
Go to Tutorial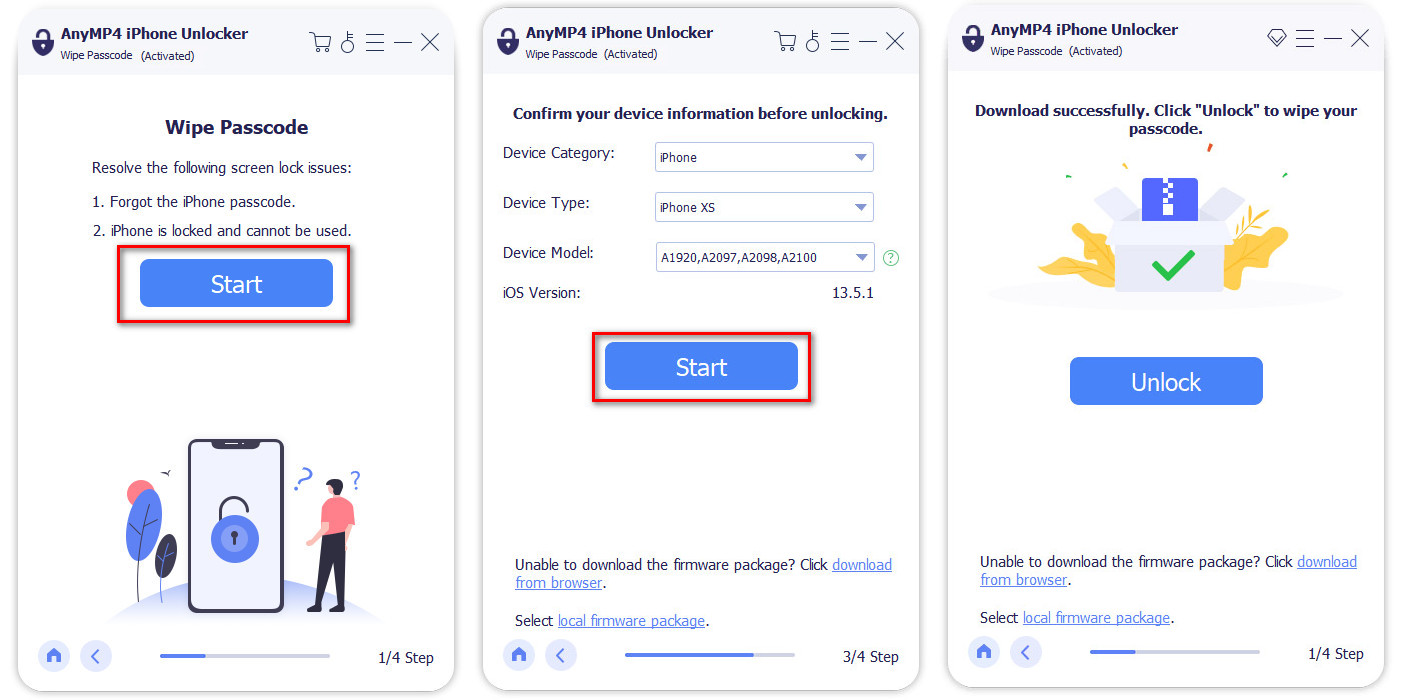
Remove Apple ID
Step 1. Select the Remove Apple ID mode while launching iPhone Unlocker.
Step 2. Use a USB cord to connect your device to your computer. On your iOS device, remember to trust your computer.
Step 3. Wait for the process, and you will find your Apple ID will be removed.
Go to Tutorial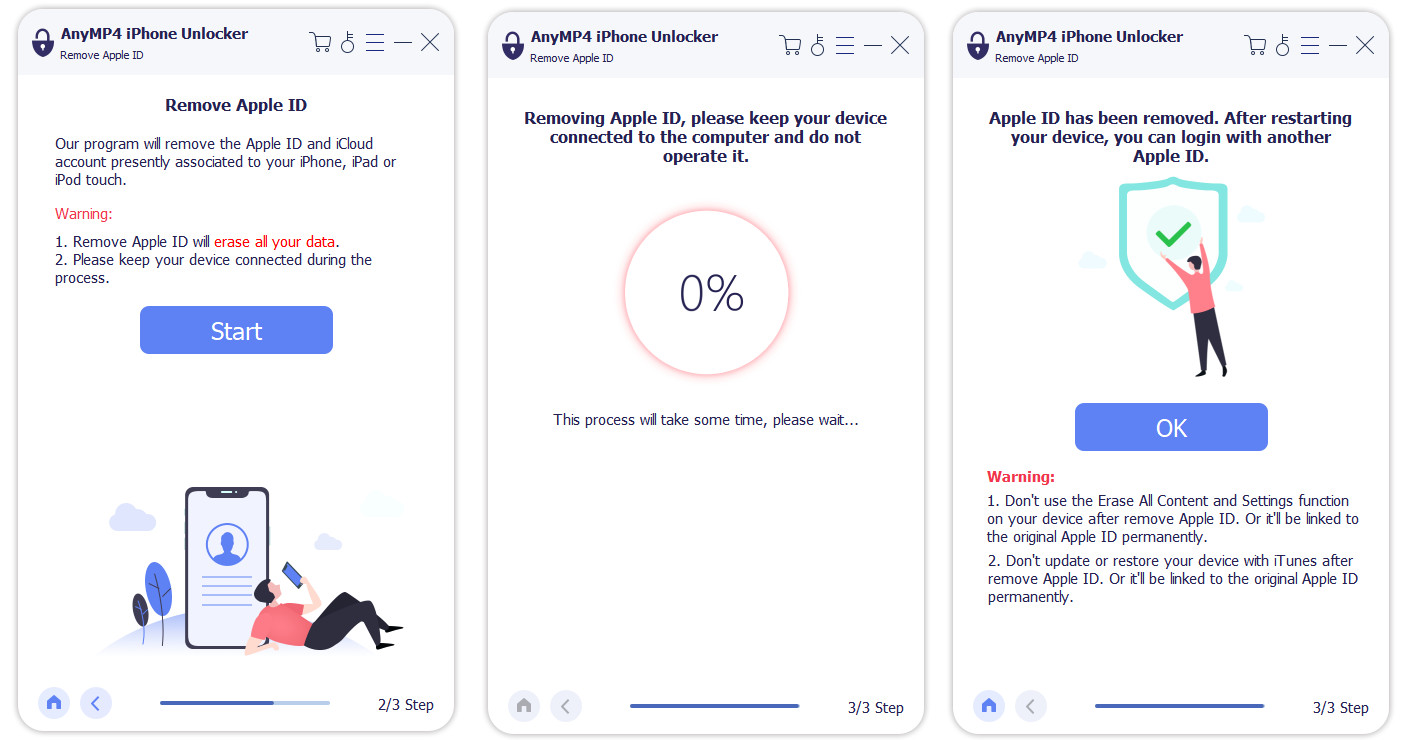
Recover/Remove Screen Time
Step 1. Start iPhone Unlocker and select the Screen Time option.
Step 2. Use a USB cord to connect your device to your computer.
Step 3. Click the Start button to remove the Screen Time passcode or Restrictions passcode on your device.
Go to Tutorial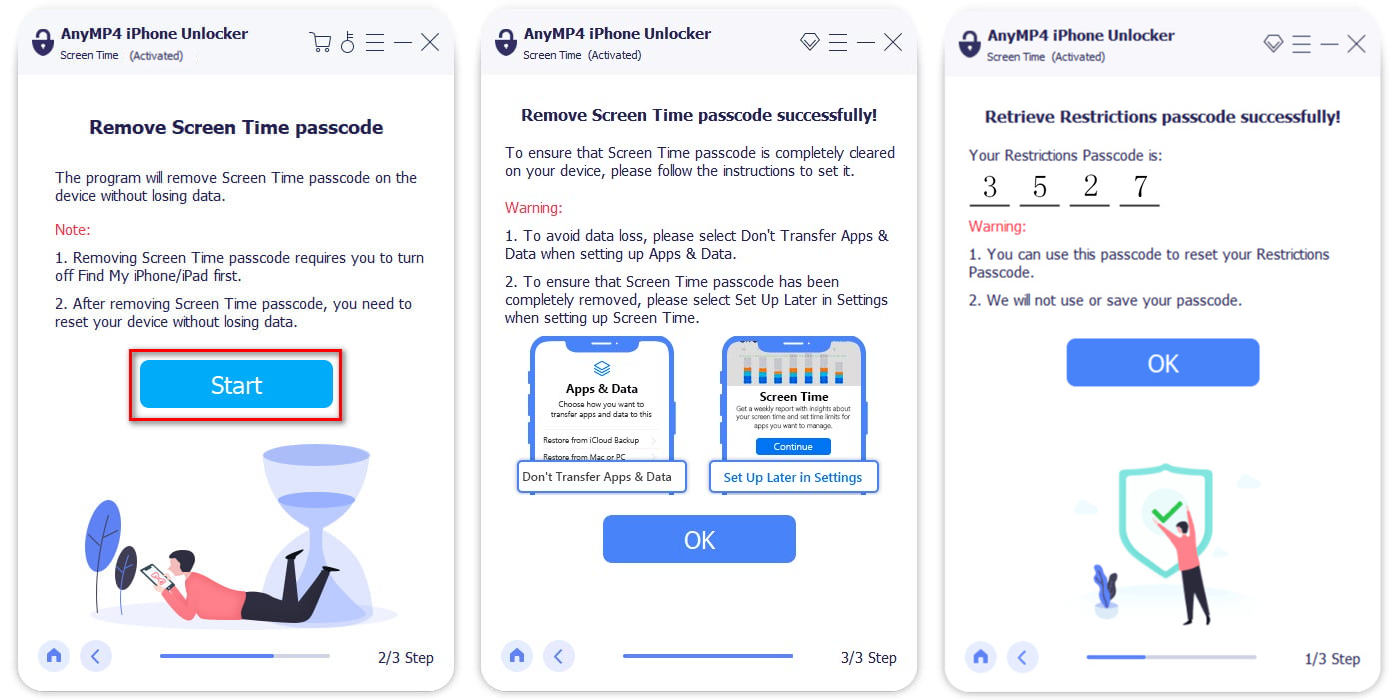
Remove MDM
Step 1. Launch the computer program iPhone Unlocker.
Step 2. Use a USB cord to connect your device to the computer. To proceed, tap Trust.
Step 3. To begin the process of eliminating MDM, select Remove MDM.
Go to Tutorial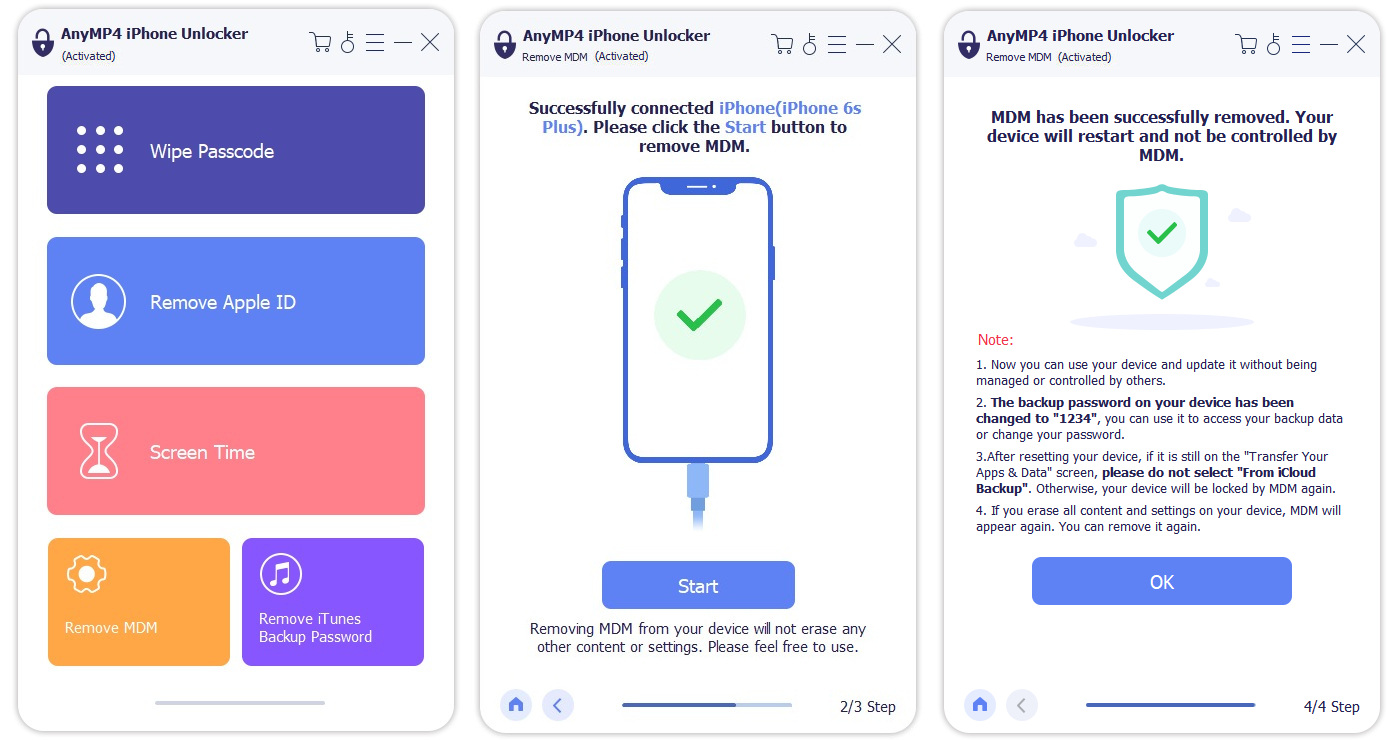
Remove iTunes Backup Password
Step 1. On your PC, start the iPhone Unlocker. A USB cable can be used to link an iPad or iPhone to a computer.
Step 2. switch to the mode for removing backup encryption settings. Click the Start button.
Go to Tutorial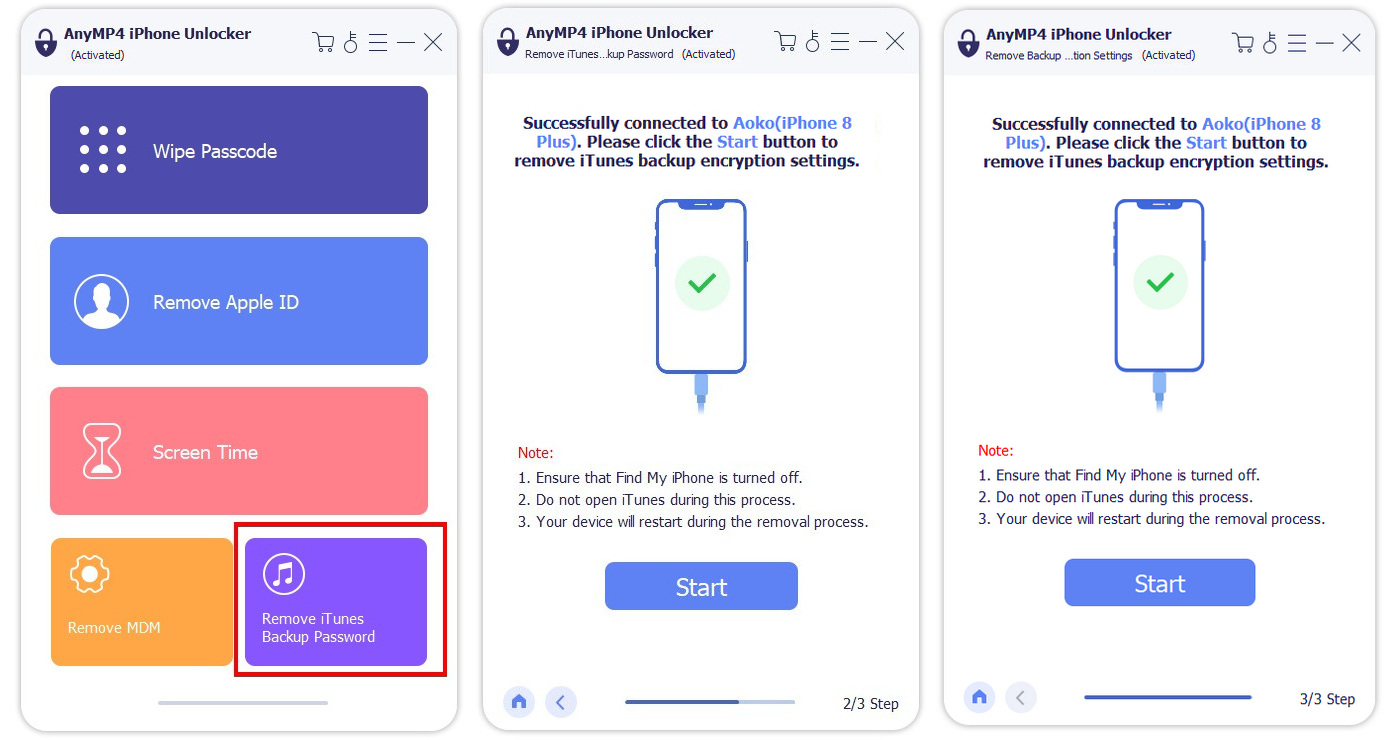
Big Discount for Hot Bundle
All-in-one Bundle 81% OFF – Save more than $796.15

11-in-One Bundle 84% OFF – Save more than $586.70
Related Hot Articles
- How to Hide and Lock the Private Photos on Your iPhone How to Enable or Disable the Safe Mode on iPhone 2 Methods to Update iPhone without Any Wi-Fi Connection How to Invert Colors or Enable Dark Mode on Your iPhone 4 FREE Solutions to Finding Your Wi-Fi Password on iPhone/iPad How to Jailbreak Your iPhone without Losing Data
- Complete Guide to Change Apple ID on Your iPhone or iPad How to Reset iPad Mini/Pro and iPhone to Factory Settings How to Activate and Set up an iPhone without SIM Card How to Locate, Merge and Delete Duplicate Contacts on iPhone How to Delete Search History on iPhone or iPad Easy Way to Transfer MOV Files from iPhone to Computer


 Buy Now
Buy Now



