VLC is a multimedia software known for its ability to play various media files. However, like any other software, it is not immune to occasional issues and errors. One common problem that users may encounter is VLC not playing video. When this issue arises, it can be frustrating, especially if you’re trying to enjoy your favorite movies or videos. This post will explore why VLC may fail to play video. We will also break down solutions to help you get your videos back on track.
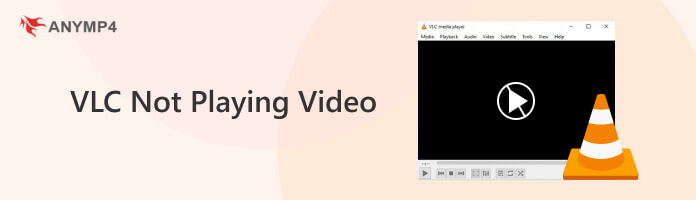
Why is VLC Media Player not playing video?
Video files can become corrupted for various reasons, and this can cause problems when trying to play them on VLC. When it encounters a corrupted video file, it may struggle to properly decode and play the content, resulting in playback interruptions, artifacts, or even a complete inability to play it.
Why is the MOV file not playing in VLC?
Video files are often packaged in container formats like MOV, encapsulating audio and video streams and metadata. While VLC is known for its extensive codec support, it may not always support a video file’s specific container format. In such cases, you may experience difficulties in playing the video, even if the underlying codecs are compatible. Besides, the reason is also why VLC is not playing DVDs when you want to watch DVD movies.
Why is the 4K video not playing on VLC?
VLC’s ability to play high-definition or 4K videos smoothly can be constrained by your PC’s hardware. Playing high-resolution videos and bitrates demands significant processing power and graphical capabilities. Hardware limitations can be particularly noticeable when playing videos with advanced codecs or high-quality visuals.
Why is the MP4 file not playing in VLC?
Software conflicts with other multimedia applications or drivers on your computer can create problems for VLC’s video playback. Conflicting software may interfere with VLC’s access to system resources, leading to crashes, slowdowns, or video playback issues. These conflicts can be challenging to diagnose and resolve.
Why is the AVI file not playing on VLC?
In some cases, the video or audio track within a multimedia file may be missing or improperly encoded. This issue can lead to a scenario where you can hear the audio but can’t see the video, or vice versa. It may appear that the video is not playing when there is a problem with the file’s internal structure. (Check the detailed solutions to fix audio codec not supported here.)
A viable solution for corrupted videos is to use a video repair tool. Tools like AnyMP4 Video Repair is designed to determine and mend damaged videos by reconstructing corrupted data. It can restore the video to a playable state, resolving issues such as interruptions or glitches during playback. This way, you can recover valuable content that might otherwise be lost due to corruption.
Recommendation
Here’s how to mend corrupted video file using AnyMP4 Video Repair:
1. Begin by downloading AnyMP4 Video Repair by clicking the Free Download below. Once the installation is complete, launch the video repair software on your computer.
Secure Download
Secure Download
2. Add the corrupted video file in the AnyMP4 Video Repair interface by clicking the Red Plus. Additionally, import a sample video from your local drive by clicking the Blue Plus.
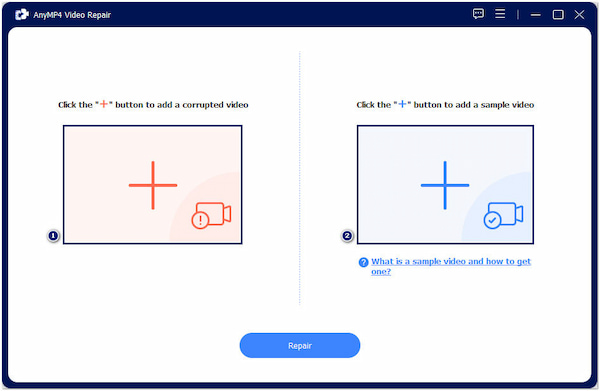
3. After importing the corrupted and sample videos, initiate the repair process by clicking Repair. It will then commence the analysis of the issue and proceed with the necessary repair.
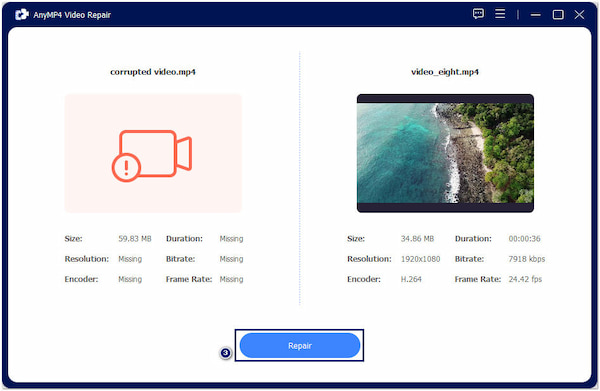
4. Afterward, the video repair process will be complete. To ensure that the video has been fixed as expected, click Preview. Save the repaired video on your PC by clicking Save.

5. Open VLC and attempt to play the video to verify whether it is now playable.
AnyMP4 Video Repair is a notable solution to address the common problem of corrupted videos. It is known for its effectiveness in repairing damaged video files. Also, it can successfully recover unplayable videos, allowing users to access their content once again.
If you encounter a video with an unsupported container format in VLC, one approach is to consider using an alternative media player like AnyMP4 Blu-ray Player. This media player has broader support for various container formats, including MKV files not playing in VLC Windows 10. Additionally, it provides users with a versatile and feature-rich media playback experience, including support for high-definition content, 4K UHD videos, and audio formats.
1. Start by getting a Free Download of AnyMP4 Blu-ray Player.
Secure Download
Secure Download
2. Install the media player on your computer and launch it afterward.
3. Choose Open File to load your video from your local drive.
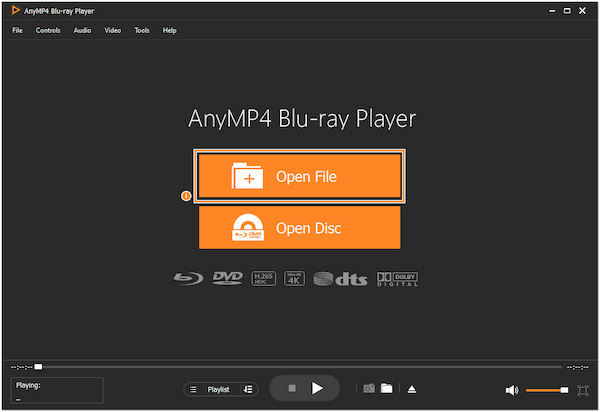
Note: Opt for Open Disc to initiate playback if you’re using physical media.
4. Use the playback controls to navigate through the video content as needed.
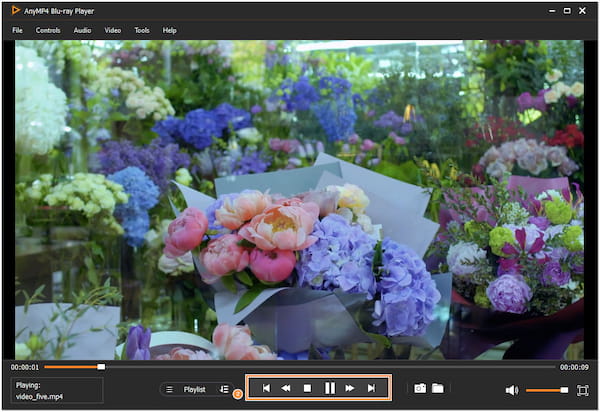
AnyMP4 Blu-ray Player is known for its extensive format compatibility. It can handle various media formats, including MOV, MKV, and AVI. This broad support ensures you can play most media files without additional codecs.
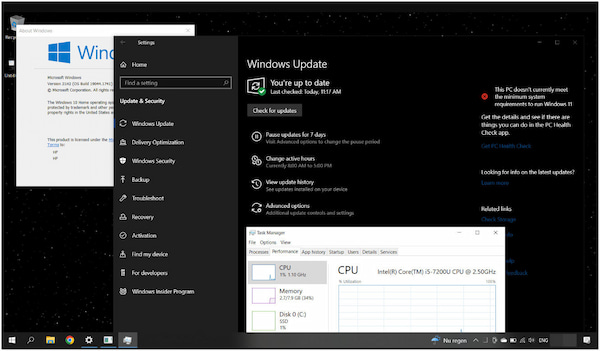
The most effective solution for hardware limitations involves hardware upgrades or adjustments. Upgrading your computer’s CPU or adding more RAM can significantly improve video playback capabilities. Additionally, you might consider using a lower-resolution version of the video or converting it to a more manageable format.
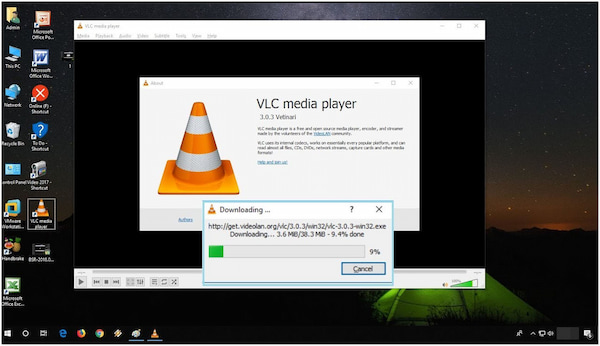
Resolving software conflicts that hinder VLC’s video playback involves troubleshooting the specific issues causing the conflict. You can start by updating VLC or reinstalling it to ensure you have the most stable release. Additionally, checking for conflicts with other multimedia software or drivers can help resolve these issues.
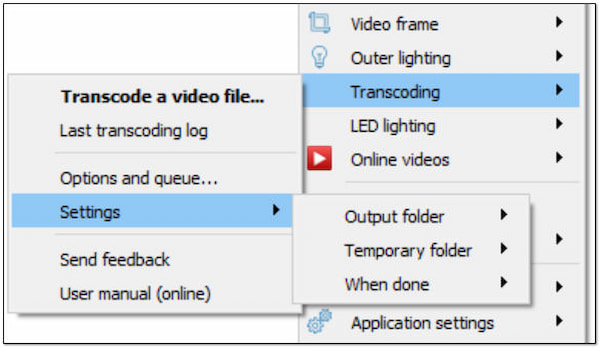
Addressing the problem of missing video tracks in VLC requires re-encoding the video track within the multimedia file. Ensure that both audio and video components are properly synchronized and functional. Re-encoding the video track restores the complete viewing experience, allowing you to enjoy the content as intended.
How do I fix MP4 files that won’t play in VLC?
You can try several solutions to fix MP4 files that don’t play in VLC. First, ensure you have the newest version of VLC installed. If the issue persists, your MP4 file might be corrupted. Consider using the AnyMP4 Video Repair tool to repair the damaged MP4 file.
How do I fix the VLC Media Player that just crashed?
When VLC Media Player crashes, it can be due to outdated software. To address this, update VLC to the newest version to ensure any known bugs are resolved. If crashes persist, reset preferences to default settings, which can often resolve issues related to configuration.
What video format does VLC support?
VLC Media Player is renowned for its extensive format support. It can play several video formats, including MKV, AVI, MOV, and more. It also supports various codecs, handling popular and less common video formats.
Can VLC play any file?
While VLC Media Player can play most video and audio file formats, it may still encounter compatibility issues with extremely rare or proprietary formats. If you encounter a file that VLC cannot play, consider using a media player like AnyMP4 Blu-ray Player.
While encountering the issue of VLC not playing video can be frustrating, it is solvable with the right method. By addressing potential causes, such as corrupted video files and unsupported video containers, AnyMP4 Video Repair and AnyMP4 Blu-ray Player are reliable solutions. With patience and troubleshooting, you can enjoy your favorite videos again, making it a reliable choice for multimedia playback.