The growth of Discord over the years has come a long way since its initial release in 2015. When it was first launched, it only served as a humble instant messaging platform in a highly competitive market of messaging software. Since then, Discord has found its niche as an online community hub for all kinds of interests worldwide, from hobbies, professional or academic use, gaming, and, most importantly, as an online hangout spot for friends living far away from each other. In this article, we will provide multiple solutions for Discord black screen when screen sharing in the platform in order to avoid this problem from recurring and continue having fun with your friends and gaming buddies.

As the name suggests, Discord black screen affects the screen-sharing feature of the platform, causing it to turn black when sharing videos or when streaming your screen to a voice channel. This pesky inconvenience may turn fun watch parties or professional meetings to a halt if it remains unsolved.
Some common causes of this issue range from a simple slow internet connection, outdated Discord version, outdated device drivers, or corrupted video files causing the platform to fail streaming it.
Thankfully, fixing this issue is not as complicated or critical as it sounds, especially when using a solution specifically crafted to solve this problem. To learn multiple solutions that can solve Discord black screen when streaming, please proceed to the next part of this article, where we will discuss multiple solutions that can fix this problem in no time.
More importantly, one solution is not only useful for Discord errors since it can also be used to solve all kinds of corrupted videos without a problem.
We will start this list of possible fixes by highlighting the best solution not only for Discord streaming but also for all kinds of video corruption in general with AnyMP4 Video Repair. Especially made for solving video file corruption; this program will be able to repair any format of videos that are appearing as black screen in Discord’s screen sharing platform. On top of that, the repair process of AnyMP4 Video Repair is extremely fast and efficient making the delay that the corruption may provide to be at a minimum.
The program is capable of resolving all forms of video-related problems, from simple choppy video, frame glitches, and lack of sound to even more problematic issues, like playback errors and failure in playing. The program can fix all of these in no time and within a few clicks.
Learn how to fix black screen on the Discord stream by following this simple step-by-step guide.
1. Download AnyMP4 Video Repair for free and open the installed program on your computer.
Secure Download
Secure Download
2. In the program’s main interface, add the corrupted video by clicking the Orange Box and browsing your file manager for the corrupted video file. Afterward, Click on the Blue Box to add the sample video that the software will use as a reference material for the repair process.
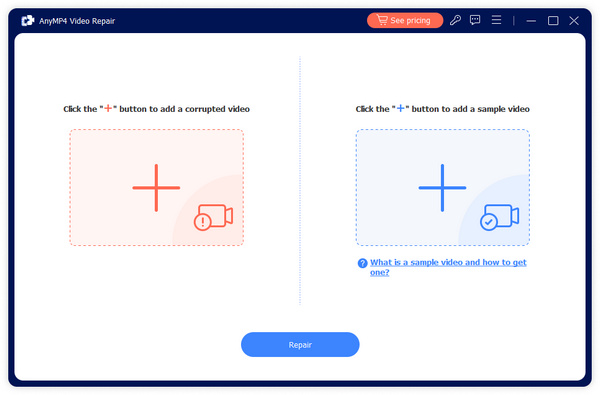
3. With both Corrupted and Sample files added, simply click on the Repair button and wait for the repair process to finish. Your fixed video will be saved on your computer, and you can now return to streaming it on Discord.
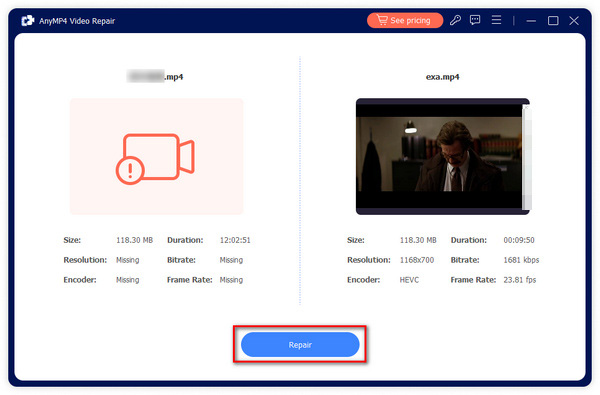
By using AnyMP4 Video Repair as your primary video file repair tool, all forms of video corruption will be solved in no time without sacrificing the quality of the video that you are fixing. This makes this software extremely efficient since it can provide high-quality repair services while preserving the integrity of your files. On top of that, using this video repair software is as simple as following three simple steps that can be done within a few clicks.
Discord black screen may be caused by overloaded cache files of the app in your computer. Fortunately, you can easily delete and clear them just like any other files.
Please follow the steps below to learn how to clear Discord cache files:
1. Make sure that Discord is currently not running on your computer. Open Run by pressing Windows + R. Type in %appdata% and click OK.

2. Open the Discord folder.

3. Select all files inside by pressing Control + A, and then Delete everything.

Another easy solution that might prove effective is by running the app as an Administrator. This method will allow Discord to access every resource in your computer to make it running at a maximum performance. This method is the easiest in this list.
On your desktop, right click on the Discord icon and then select the Run as administrator option. This option has a shield icon beside it making it hard to miss. The app will now open normally but under administrator mode.

As simple as it sounds, a slow internet connection is one of the most common causes of problems for programs running online. This is an important factor when it comes to screen sharing and streaming in Discord since this activity requires an adequate amount of bandwidth and a stable internet connection to make it smooth. If you are sure that your video is not corrupted, double-checking the speed of your internet connection may be a worthwhile move.
To check if your internet is holding up to the Discord streaming needs, follow these simple steps to learn how to conduct a speed test:
1. Open your chosen browser and search for internet speed testing platforms.

2. Start the speed test process in your selected site by clicking the start button.

3. If your speed test came out poorly, it may be the reason for the Discord stream’s black screen. Otherwise, you can proceed to testing other solutions.

For a more technical solution, checking the software of your computer may also be worthwhile. Since video streaming requires accessing resources in your computer’s graphics processor, checking if your display adapter is updated may be a good move. This solution may be the most technical one but may also prove to be as effective as using a video repair tool.
Search for display adapter updates by following this guide:
1. In your computer’s search bar, search for Device Manager and open the software.

2. Inside your Device Manager, expand the Display Adapters tab and right-click your computer’s display adapter. Select Update Driver.

3. In the Update Driver window, choose the Search Automatically for Drivers option. Your computer will search for the latest drivers compatible with your device and automatically install it if it finds one. Click Close to finish the updating process.

This solution also works when your video playback is black screen in all the situations.
Why is the Discord window not showing up?
Simply wait for a few seconds if the Discord window is not showing up. Discord is infamous for its slow startup process. This may be the case for the problem with its window not showing up.
How do I allow Discord to show my screen?
Discord’s screen-sharing feature has a lot of modes. Make sure that you are using the right one for your intended purpose. If you suspect that the video you are sharing is corrupted, use AnyMP4 Video Repair to fix it.
Why won’t anything load on Discord?
This may be rooted in slow internet problems. Otherwise, check if your computer’s display adapter is updated. Another option is to reinstall your Discord software.
How to get rid of black screen on Discord stream?
Multiple problems may cause discord black screens. Identify the cause of this problem first before searching for a solution. However, the most effective solution for this problem is to use a video repair tool such as AnyMP4 Video Repair.
What is the best repair software for Discord black screen?
There is a lot of repair software available online. The best among them is the AnyMP4 Video Repair tool. This program was considered the best because of its efficiency and clean repair process.
Now that we have discussed the common causes of Discord’s black screen, looking for a solution will become as easy as ever. Among the three solutions presented in this article, the best among them is definitely AnyMP4 Video Repair since it is both the easiest and the most effective to use.
Please share this article online to help other people having the same problem in their Discord accounts.