Overview: If you do not intend to spend the big costs on the online webinar with its recording services, just get the webinar recording software to capture the whole online webinar automatically in high quality.
Secure Download
Secure Download
A webinar has been popular among the people who are wanting to learn somethings from professionals, but unable to attend the courses face to face for the reasons of cost, location, time, and more.
Whether you are an attendee of the webinar or the host with lots of followers, a webinar recording program will be necessary for you.
As a webinar attendee, you will never miss the important points from the webinar.
As a webinar host, you wish the webinar can reach more people in need.
No matter who you are, you will need the webinar recording software to keep the live webinar as the loop playback and share.
That's what we will talk in this post.
Here are 2 ways of recording a webinar on Windows, Mac, iPhone, Android, and more devices.
Keep reading patiently, and you will dig more.
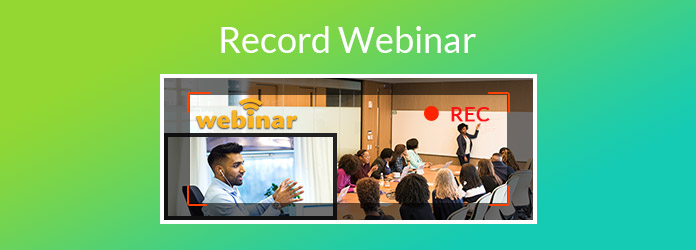
When you input webinar services in Google, you will find many online webinar providers, which offer the services of hosting the online webinar, inviting attendees, recording the webinar, etc.
Such service provides as GotoMeeting, GotoWebinar, ClickMeeting, Zoom, WebEx, and more can complete the task easily. They are capable of recording the webinar online, windows, Mac, iPhone, iPad, Android etc.
Here, we take GotoMeeting, as an example to show you how to record a webinar.
Step 1. Run GoToMeeting on your computer (It has the desktop application for Windows and Mac), and click "Meet Now" to start a new GoToMeeting.
Step 2. Click the gear icon to set local recording settings. You are allowed to set the audio recording settings, cloud recording as "Webinars", "Meetings" or "Training", recording saving location, optional converter, etc.
Click the "OK" button to save the changes you made.
Step 3. Click "Record" to start recording a webinar on. You could pause and continue the recording.
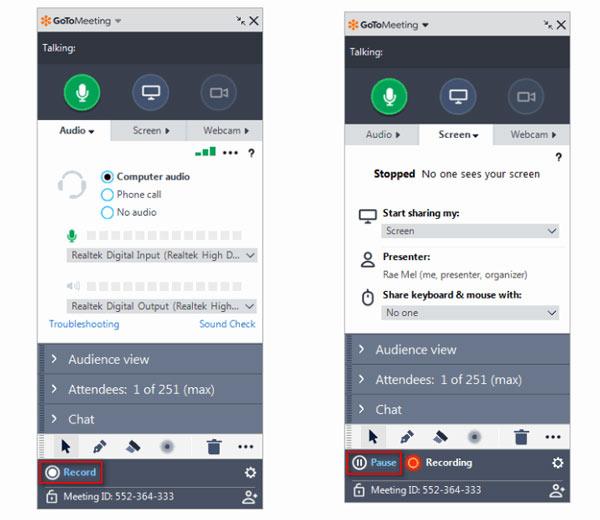
Tips
Apart from the recording output format limits, there are other recording limits, like recording time, recording storage, editing, etc. How to get rid of the trouble?
That turns us into the next part.
Compared with the built-in recording feature from the online webinar service provides, another efficient way to record a webinar is using the third-party recording tools.
AnyMP4 Screen Recorder is the webinar recording program, which lets you capture the multi-camera or selected camera on your Windows 10, 8, 7 and Mac computer easily.
Step 1. Run Video Recorder
Run this webinar video recording software on your computer. Select "Video Recorder" in the main interface.
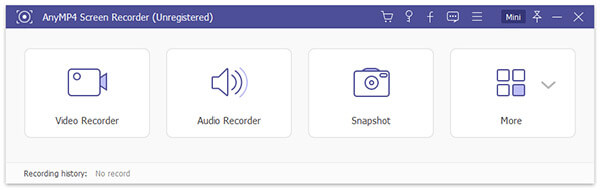
Step 2. Make recording settings
In the Video Recorder window, you need to make the settings before recording the webinar video.
Select the recording window
You can capture the full screen on your computer to save the whole screen of the webinar when you enable it full screen.
Alternatively, you can select the fixed region or customize the region and window to capture the webinar window only while there are many windows.
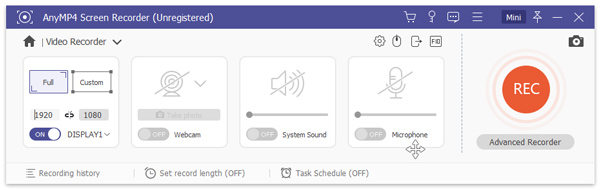
Select audio recording
Turn on both Microphone and System Sound to save both your sounds and voices from the attendees in the online webinar.
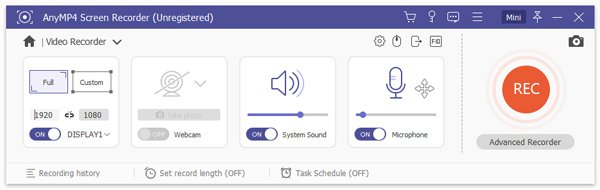
Other recording settings you will not miss
Click the "Settings" button and to make other recording settings for the webinar, Recording, Mouse, Hotkeys, Output, and Others.
Recording: Show recording countdown, hide float bar, show/hide recording boundary, desktop icons, cursor color, etc.
Mouse: Show/hide mouse cursor and customize the mouse-click colors.
Hotkeys: Create your hotkeys to stop, pause, and resume recording, snapshot, etc.
Output: Set the saving destination of the recording file, screenshots, video and audio format (MP4, MOV, F4V, AVI, TS, GIF, WMA, MP3, AAC, etc.), quality, frame rate (up to 60 fps), etc.
Others: Enable hardware acceleration, software updates, etc.
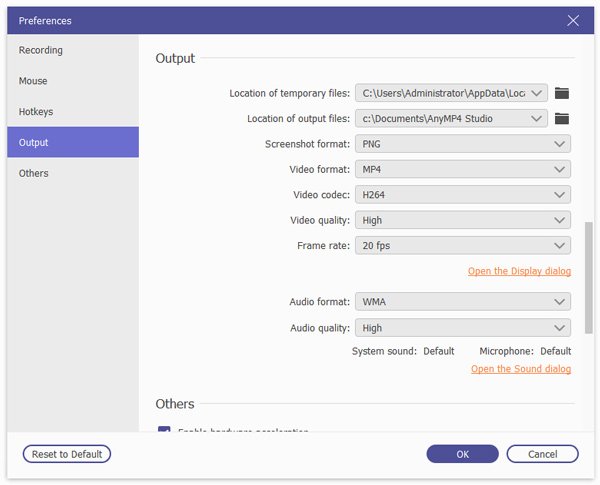
Step 3. Record and edit webinar recording
While all settings are made, you can launch or accept the online webinar invitation. Once you enable it, just click the "REC" button to start recording the webinar video.
While recording, you can use the edit features to draw a line, add callout, arrow, text, etc.
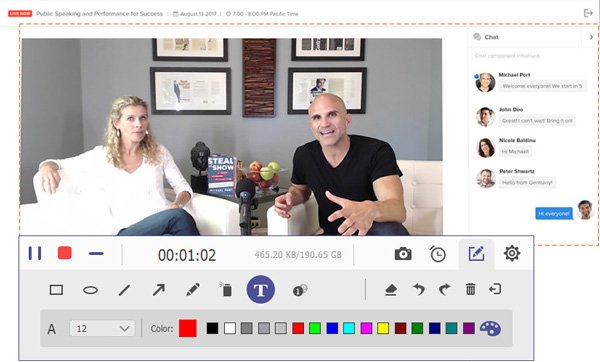
Step 4. Preview and save Omegle recording
When the webinar is finished, just click the stop button to preview the webinar recording and clip to cut the unwanted parts optionally, and Click the "Save" button to save the webinar recording on a computer.
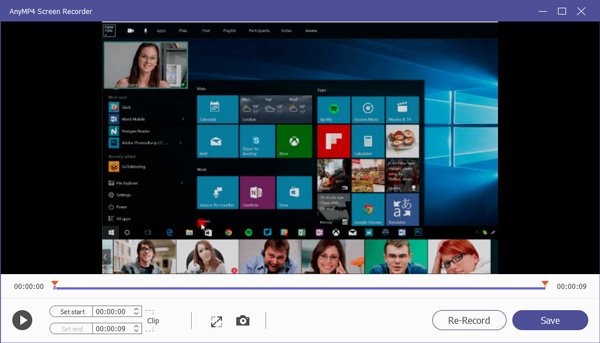
Note: If you are left a little time to make the recording settings, just click "Task Schedule" after making the recording settings, to add the webinar recording task, where you need to give the recording task name, starting time, recording length or stop time, etc.
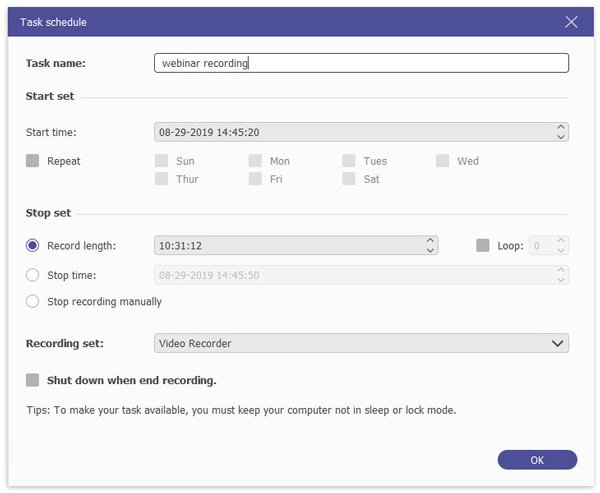
For recording the webinar on iPhone or iPad, just use the iOS screen recorder apps.
For recording the webinar video on Chrome, use the Chrome screen recorders.
To record a webinar video for loop playback on a computer or share it with more people is not difficult. You could use the built-in recording feature from the online webinar service providers, or use the third-party software to record an online webinar video.
Which way is your favorite?
Let me know by leaving your comments below.