How to record computer screen and audio? It might not difficult to capture the screen videos with audio. There are dozens of screen recorders available for both Windows and Mac, including the free screen capture tools. What are the best choices to capture the screen video with audio for your computer? Just learn more details about the 2 most efficient methods to record screen videos from the article with the detailed comparison.

If you just need to capture computer screen and audio for a simple video, the online screen recorder is always the best choice. AnyMP4 Free Online Screen Recorder is the desired screen recorder without any restriction. It not only capture the screen video with audio files, but also enables you to tweak the video settings, add annotation and manage the files easily.
Step 1: Go to the online screen recorder, you can click the Launch Free Recorder to install the recorder installer on your computer. Then you can launch the free screen recorder online.
Step 2: Select the desired area you want to record, you can also enable the Webcam option, as well as the Microphone option to capture the webcam footage and microphone voice.
Step 3: After that, you can click the REC button to record computer screen and audio with the best quality. Click the Stop button, and it will save and download the recording file on your computer automatically.
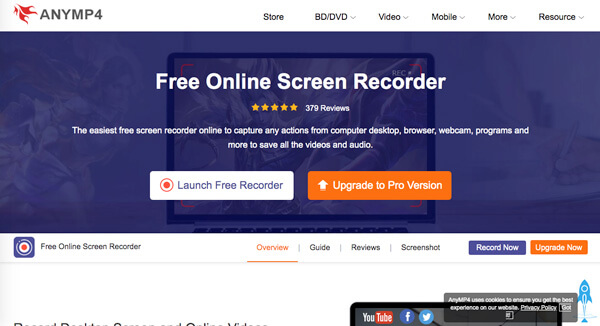
When you want to capture gameplay videos, online conferences and more other video and audio on computers, AnyMP4 Screen Recorder is the desired screen recorder to capture screen video, record microphone voice as well as snapshots. Moreover, you can also tweak the video and audio settings, edit and manage the recording with ease.
Secure Download
Secure Download
Step 1: Download and install the computer screen recorder, you can launch the program on your computer. Choose the Video Recorder option to record computer the screen and audio, which you can choose a custom region or a fixed area according to your requirement.
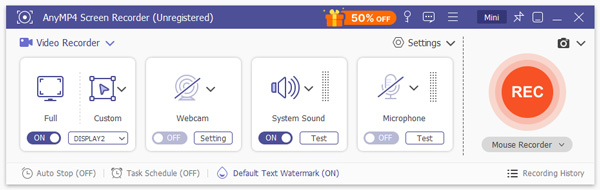
Step 2: When you need to capture video with audio file, you can enable the System Sound option to add the popular video. Moreover, you can also enable the Microphone option and the Webcam option to add the commentary to your screen video before click the REC button.
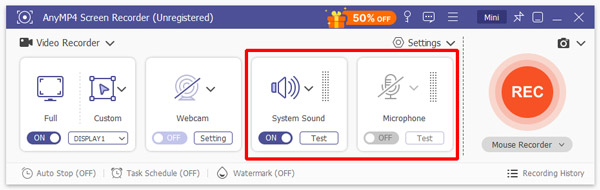
Step 3: During the process for recording computer screen and audio, you can add annotation, airbrush, callouts, shapes and more other elements. You also can take snapshot by clicking the Camera icon. Once you get the desired video, you can click the Stop icon to save the files.
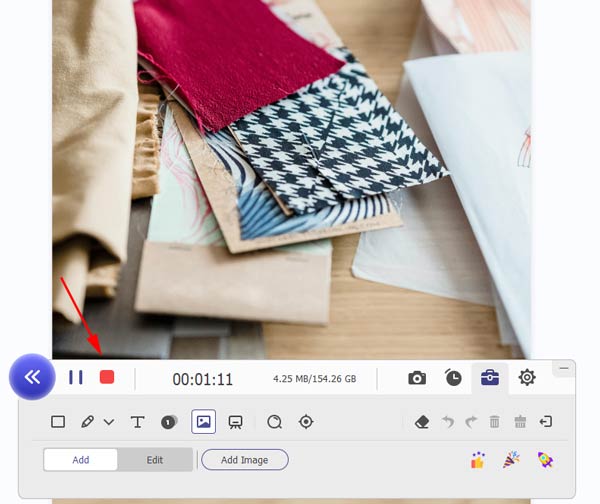
Step 4: Then you can trim the recorded video, adjust the audio volume and even have a recorder before clicking the Save button. You can also go to the Recording history option to play the videos, rename the recording or even share to social media websites.
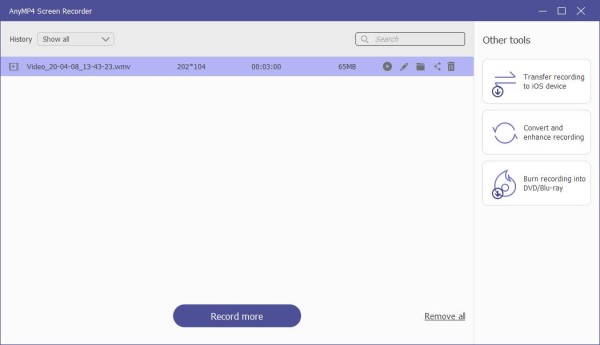
| Screen Recorder | AnyMP4 Online Free Screen Recorder | AnyMP4 Screen Recorder |
|---|---|---|
| Record Video with Audio | Available | Available |
| Task Schedule Recording | Not Available | Available |
| Real Time Editing | Not Available | Available |
| Editing Features | Not Available | Available |
| Hardware Acceleration | Not Available | Available |
| Exported Format | WMV, MP4 | WMV, MP4, MOV, F4V, AVI, TS, MP3, WMA, AAC, M4A, MOV, M4V, GIF, CAF |
1. What are Differences Between AnyMP4 and Other Online Screen Recorders?
Why do you have to choose AnyMP4 Free Online Screen Recorder? If you need to record computer screen and audio online, it can record screen video with a customized quality, export to different video format. Moreover, you can capture the files without size or time limitation.
2. How to Record Computer Screen and Audio without Lag?
If you need to record computer screen and video without lag, especially for a gameplay video, you should make sure there is enough storage space. Just choose Preferences from the Tools drop-down list. In the Input & Codecs tab, you can unfold the drop-down list to choose Always fix. (Find screen recorder no lag)
3. Is It Possible to Record Computer Screen and Audio with 120FPS?
When you need to capture screen and audio from computer for social media websites, such as YouTube, you do not have to record the files with 120FPS. Instead you can choose the frame rate as 60FPS, which is the suitable video quality for online streaming sites.
To capture computer screen and audio for different situations, you can learn more about the 2 most efficient methods from the article. Whether you need to capture the screen video online without any restriction, or record the screen video as a profession, you can always find a suitable method from the article with ease.