Recording a phone call on iPhone is a must. When you need proof of insanity or record an important meeting, you have to record the audio files with a high quality to preserve all the details. How to reduce noise and capture the audio files with the original quality?
If you just record a phone call on iPhone directly, you might get the recording files full of noises from the environment. In order to get the best quality for the audio files, iPhone apps to record phone call might not be enough. Just check out other excellent methods from the article now.

When you connect iPhone to computer, you can take advantage of the computer to reduce the noise, microphone to enhance the audio volume, and AnyMP4 Screen Recorder to record a phone call on iPhone with the best quality. The screen recorder not only records the audio files for the phone call with the original quality, but also captures the Face Time call on iPhone with ease.
Secure Download
Secure Download
Step 1: Mirror iPhone to Computer
When you using a Mac, you can connect iPhone to Mac with the original USB cable and mirror iPhone to Mac with QuickTime. As for PC, LonelyScreen and AirPlayer are the recommended methods to mirror iPhone to PC.

Step 2: Set up the recording environment
Launch the AnyMP4 Screen Recorder and select the "Audio Recorder" option. Connect the Microphone to computer in order to record the voice with the best quality. You can also setup the hotkeys to manage the recording with ease.
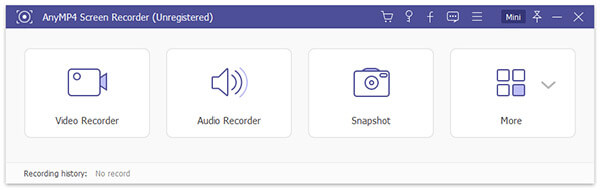
Step 3: Record phone calls on iPhone
Enable both the "System Sound" option and the "Microphone" option. Adjust the Volume by moving the sliders to get the best audio quality. Click the "REC" button to start recording a phone call on iPhone.
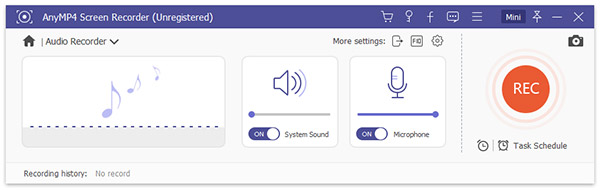
Step 4: Export iPhone phone calls
Once you have recorded the important meeting or messages, you can press the "Stop" button. After that you can preview the recording files and export them to your computer with a high quality.
How to record a phone call on iPhone without computer? If you do not have time to prepare for the recording or simply need to get the recording for fun. You can choose some call recorder apps for iPhone to have the recording files. The built-in Screen Recorder on iOS will stop once you start a phone call, so you need a third-part call recorder for iPhone.
Google Voice is a Voice Over Internet Protocol that lets you make and receive phone calls and messages on iPhone. It provides free voice mail, a free phone number and more. It will notify the caller when recording starts and stops, which make it impossible to record a call on iPhone conversation secretly.
Step 1: Open Google Voice app on your iPhone. Tap "Get Started" to go to the Manage accounts screen. Enter your Google account and tap "Accept" option for the Terms and Conditions.
Step 2: Follow the onscreen instructions to select a Google Voice number and more. Tap the Menu button with a three-line icon, head to "Settings" > "Calls", and then turn on Incoming call options.
Step 3: Once you get a phone call and intend to record it, dial 4 to start recording a phone call on iPhone. When the phone call is done, dial 4 again to save the phone call recording.

TapeACall is another app to record phone calls on iPhone. Different from your imagination, it relies on three-way calling, which your carrier has to support. It records both incoming and outgoing calls on iPhone without length and phone number limitation.
Step 1: Install the best call recording app on your iPhone and start it. Sign up for a plan based on your need and set it up. Choose a local access number, grant the app's permission, and press Continue to finish setup.
Step 2: To record a phone call on iPhone, tap the "Recording" button and press the "Call" button. After the connection is established, tap "add call" button to make the phone call you wish to record.
Step 3: When the recipient contact picks up your call, you can tap "merge calls" to start the three-way connection between you, TapACall server, and the contact to save phone call recordings to cloud servers or social media.

NoNotes is the call recorder apps for iPhone that able to record or transcribe inbound and outbound. It includes all the useful features, such save recorded calls in the cloud, option to transcribe, use the app for dictation, QR code to file or playback with ease.
Step 1: Start the phone call recorder app on your iPhone. For the first time to use, enter your phone number, 6-digit pin and email to sign up the service. It can record 20 minutes per month for free.
Step 2: Then record the inbound or outbound calls after signup. Once you have recorded the phone call, you can save it to cloud service or share to social media websites.
Step 3: Moreover, you will get the option to send the files for transcription. Then you can use the QR code to file or playback the recording phone calls anytime you want.

IntCall is a flexible call recording app on iPhone, which enable you to make and record national or international calls on iPhone. It saves phone call recordings to iPhone memory, or even transfers recordings via email or iTunes File Sharing with ease.
Step 1: Once you download and install the app, open the call recorder on your iPhone and use your phone number to register the service.
Step 2: Then you will be presented the dial screen. Type the contact number and tap the "Call" icon to make a phone call. After that you can record a phone call on iPhone automatically.
Step 3: When your call ends, go to the "Recording" tab and tap "Play" icon to listen to the phone call recording. Then you can change the title or share it via email.

This article shares methods about how to record a phone call on iPhone. Apple has introduced a Screen Recorder feature into the latest iOS systems, it is not available to record phone calls. AnyMP4 Screen Recorder allows you to capture iPhone calls on computer with the best quality. Of course, you can also subscribe the best phone call recorder apps for iPhone to get the desired recordings with ease.