OBS Studio is an open-source software for recording video content. We can apply it to capture our computer screen, webcam, or gameplay. It allows us to stream the recorded videos to popular platforms like Twitch, YouTube, or Facebook Live.
In spite of its great functionality, people find some errors in its use. For example, when we use it to record a game, the computer will have a black screen, and the OBS program will stop running. This is very annoying and will interrupt the process of our otherwise smooth game. It is imperative to find the source of the problem and take appropriate measures to remedy it. If you are also suffering from OBS game capture not working, this article will be your best guide. We will analyze the source of the problem objectively and give you a fair solution.
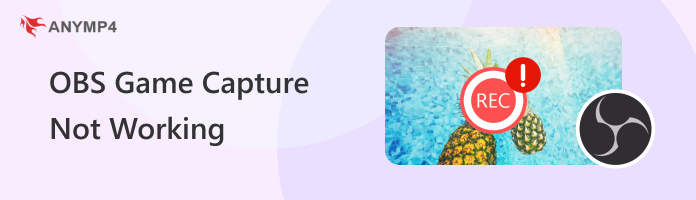
When OBS is not capturing games, the first thing to consider is whether we've given OBS enough permissions to use the system and record our screen. If OBS Studio is locked, then we will not be able to use it to record our screen. This is not a difficult problem to solve, and we will show you how to solve it in the next section.
The second reason why OBS game capture is not working is that you may have software running on your device that conflicts with it. This happens from time to time. There are a variety of reasons why some software can't run alongside OBS, and they can interfere with the screen capture process. These may include other video capture apps, antivirus software, and firewalls. You can check to see if OBS is running in your background.
In addition to your computer's system problems, the type of game may also be a contributing factor for OBS not working. Different games have different permissions and play styles and may require different recording methods. Some games may require specific capture methods, and other games may not allow the player to capture internal footage.
Another category of factors we need to consider is whether you have a problem with the OBS recording setup. One of the most likely things that will affect your ability to record games is that you have not adjusted your OBS recording window settings properly. For example, if you have it set to record full screen, OBS may not work properly. In this case, you may need to set it up so that OBS records the specified game window.
If you don't update the version of OBS Studio in time, it may also cause it to black screen during recording. You should check the OBS settings to make sure there is a version that needs to be updated. In addition to that, if your computer's graphics driver is outdated, it can also cause games and screen recording software not to work properly.
Above, we've listed a few possibilities for you that could cause OBS not to capture your game. You can check them against each other to find the crux. Next, we will explore together how to solve the root cause of the problem.
If you find that the problem is occurring because you have not given OBS sufficient permissions, then you will need to make a change to set running OBS as administrator.
Here is what you need to do to finish this setting.
1. Find the OBS Studio icon on your desktop, right-click on it, and choose Properties.
2. Click Compatibility, and check Run this program as an administrator.
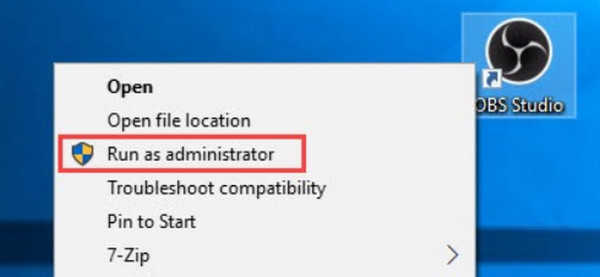
If you have other screen recording software running in the background or antivirus programs that may limit your activity, you need to disable them first, as they may conflict with OBS. Then, you need to restart OBS to see if the problem is solved.
Here are the steps you can follow.
1. You can press the Ctrl, Shift, and Esc buttons simultaneously to launch the Task Manager on your computer.
2. Check all the programs running in the background of your computer. If you find the software that may conflict with OBS Studio, right-click on it and choose End Task.
3. Restart OBS on your computer, and use it to record your game.
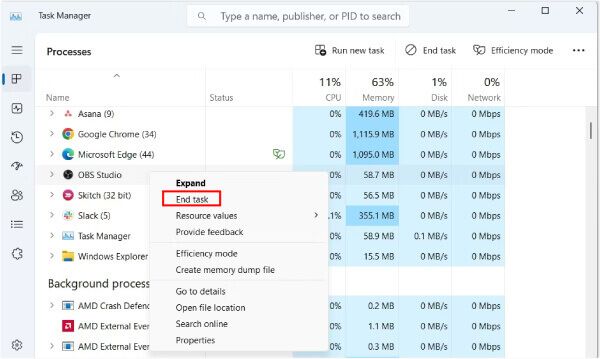
If you are recording a video in full-screen mode and OBS is not capturing the gameplay, you may need to change the recording settings and choose to record only the window where the game is running. This can be solved by selecting to ensure that your game is in window mode.
Here is what you should do to change the capture mode.
1. Open OBS Studio on your desktop.
2. Find Game Capture, and expand the Mode menu.
3. Choose Capture specific window under the menu.
Your graphics preference settings may also affect the proper functioning of OBS recordings. You can check the settings and change them on your Windows computer.
Here, we will teach you how to apply.
1. Click Start on your computer, and find Settings > Display > Graphics. If you are using the Windows 10 operating system, find Advanced Graphics.
2. Locate OBS Studio among all the applications shown in the list.
3. Click Options, and select High performance.
4. Click Save to keep the change. Then, try to use OBS again.
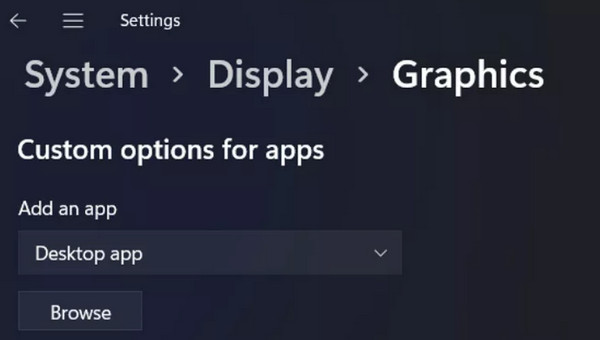
If you are using an outdated version of OBS, then it may also have errors when recording videos. You need to check if there is a version that needs to be updated. If there is, download and install it and then try again to see if the OBS game capture is not working and has been solved.
To do this, you need to open OBS and click Help. Scroll down the list and find Check for Updates. Install the latest version, and restart your computer.
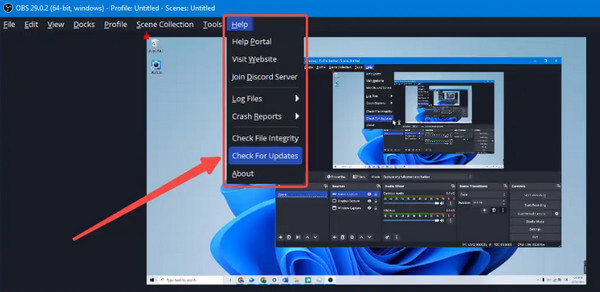
If there is a compatibility problem between your computer system and OBS Studio, it may cause the program to have a black screen during recording and other issues. At this time, you can open OBS's compatibility mode to deal with this situation.
1. To do it, you should right-click on OBS and choose Properties.
2. Choose Compatibility in the new window, and enable Run this program in compatibility mode for.
3. Choose your operating system in the drop-down list.
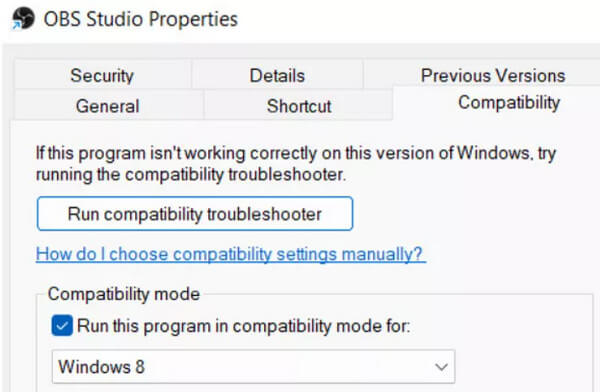
The new Windows 10 Hardware Accelerated GPU Scheduler (HAGS) is a new system feature. However, currently, HAGS causes problems with OBS during captured gameplay. Officially, this situation is described as a new and experimental feature. You can disable it in the settings if you want to fix the OBS game capture to stop working.
1. Open Settings, and choose System.
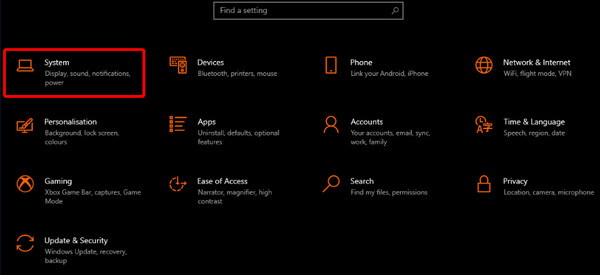
2. Choose Display, and scroll down to find Graphics Settings.
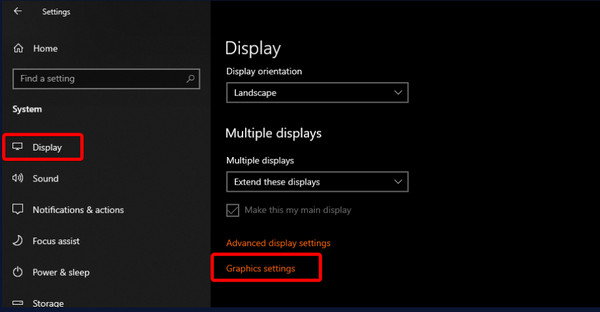
3. Turn Hardware-accelerated GPU scheduling off.
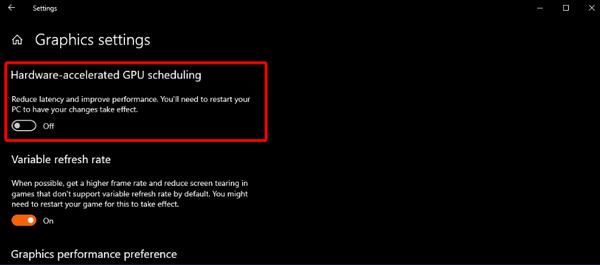
If you want to use OBS to capture games, you'll need to add the relevant source to this program. However, this operation may sometimes lead to some errors that prevent this game screen recorder from working properly. To solve this problem, you can try to remove the Game Capture option from the source and then add it again. After that, you need to start recording the game again to make sure that the problem is solved.
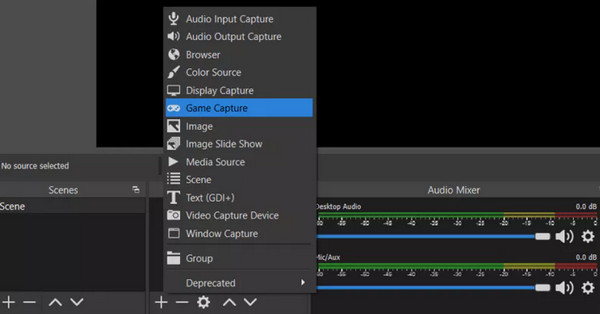
If you find that you can't solve your problems regarding OBS or its features don't meet your needs, you also have the option of using its best alternative, AnyMP4 Screen Recorder. This is a 7-in-1 screen recorder that can record any activity on your computer in the form of video or audio without any delay. You can even connect your phone to your computer and use it on your computer to record anything on your phone's screen. You are allowed to freely choose the source of audio recording, including microphone and system sound. While recording, you can also edit the screen and add text, arrows, lines, callouts, colors, notes, etc.
Secure Download
Secure Download
Here, we will teach you how to use AnyMP4 Screen Recorder to capture the game.
1. Download and install AnyMP4 Screen Recorder on your computer.
2. Open it, and choose Game Recorder.
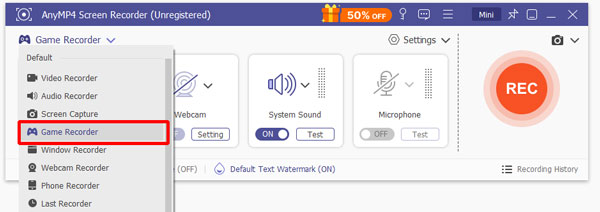
3. Click Arrow, and choose the game you want to record from the drop-down list. You can enable the System Sound or Microphone and change the sound source.
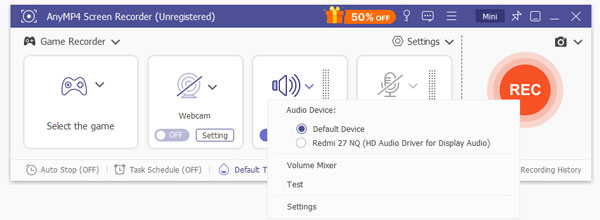
4. After finishing the settings, click REC to start recording.
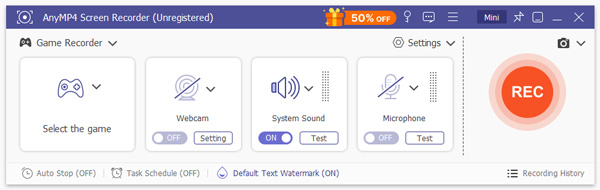
5. If you want to stop recording, click the red square in the little bar below the recorded window.

How do I enable game capture in OBS?
Open OBS Studio on your computer, and click the + icon under Sources. Find Game Capture from the list of available options and choose it. After that, Name your game capture source and click OK. Then, the properties window will appear. Choose the specific game you want to capture under the Mode menu. Click OK to apply the settings.
Should I use game capture or display capture?
Game capture allows you to record your computer's gameplay. You can choose to capture the entire screen or a specific window. If you want to record your gameplay, use game capture. If you want to record other activities on your screen, choose display capture.
Is it better to use OBS or a capture card?
OBS allows you to capture your screen without the need for additional hardware. A capture card, on the other hand, captures video signals from your devices and sends them to your computer for processing. Capture cards can provide higher-quality recordings compared to OBS, especially if you have an older computer. However, they are more expensive than using OBS. And you require additional time to set them up.
In the above, we have analyzed several possibilities for OBS game capture not working. We have offered targeted solutions for you to apply. One of the best alternatives is recommended to you if you find that OBS does not meet your needs. If you encounter any problems during the tuning process, please feel free to leave a comment and let us know. We are happy to help you.