Cloud storage is a staple of modern technology. Unlike traditional hardware, this digital storage requires no additional space and often provides free storage for its new users. When looking at the current market, Google Drive is one of the most used and trusted cloud storage services today. In this article, we will explore how to save a video from Google Drive cloud storage through multiple platforms where it was often used. We will give a step-by-step guide to help our readers learn how to save video from the mentioned platform, whether they are on mobile devices or computers. Additionally, we will also explore a tip to save videos from Google Drive without permission. Please continue reading this to learn more.
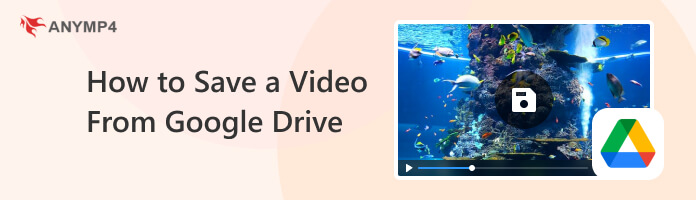
To start this article, we will first focus on Google Drive’s mobile platform since videos today are often captured by high-quality smartphone cameras making these videos often sync or saved as a backup on Google Drive. Additionally, limited mobile storage may also encourage users to rely on cloud storage platforms in order to save their favorite videos and photos and move them from their device’s internal storage.
Fortunately, downloading backed-up videos from Google Drive to local storage is easy to do, and this process relies on the stability of the user’s internet. To learn how to save videos from Google Drive to your mobile device, please read our short guide below:
1. Open Google Drive application on your device and locate the video that you want to download. Click on the three dots icon on the right side of the file name.
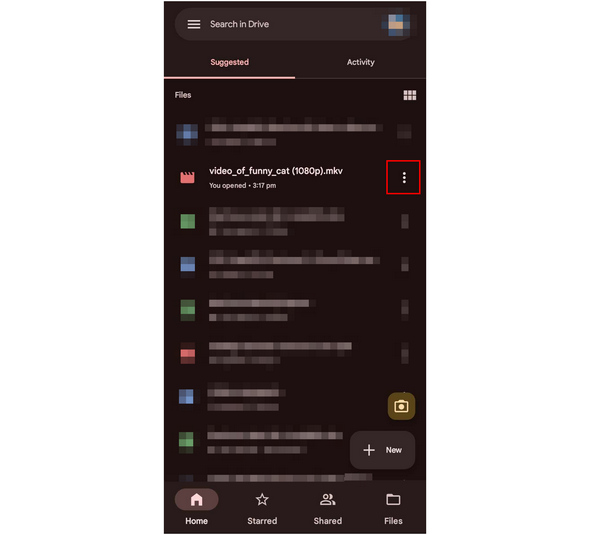
2. After clicking the three dots icon, a new menu window will appear. Simply click on the Download option to start the process. If you are not sure if the video is what you want, you can play Google Drive MP4 videos first before downloading.
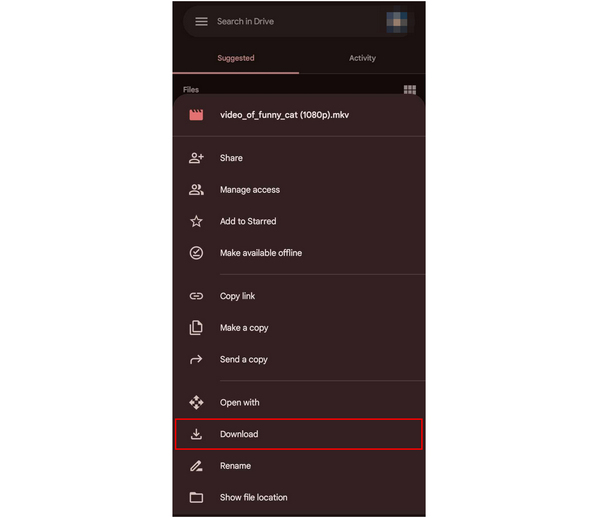
3. To check if the file has been downloaded successfully, check your device’s notification and look for Google Drive’s download confirmation.
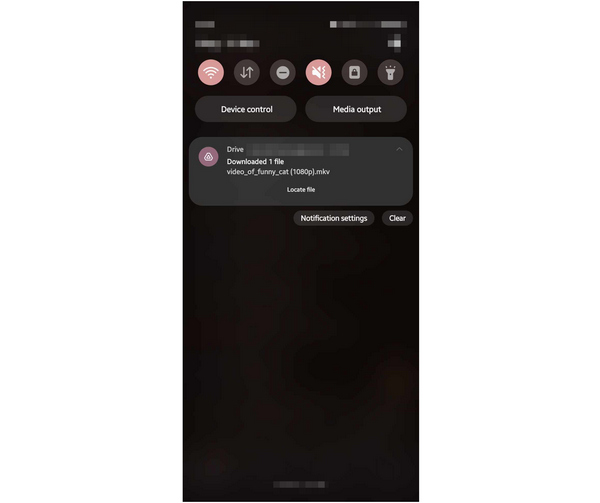
The file where the file will be saved may vary from device to device. However, it will be saved on the dedicated Download folder by default. If you are having a hard time locating the video, the Google Drive notification might have a Locate File button that you can use conveniently.
Even though computer storage can be expanded easily and is often significantly larger than smartphones, most users often rely on cloud storage to preserve the performance of their computers. This is especially prevalent on computers that are relying on hard disk drive storage which can be slowed down by too much data stored in it. In fact, most multimedia practitioners, such as editors, often rely on cloud storage to keep their assets away from their computers, and when the time comes that they need it, they will simply download it back.
To know how to download videos from Google Drive, you can use our detailed guide below:
1. Open Google Drive and select My Drive. Locate the video that you want to download and then select the three dots icon beside the file size.
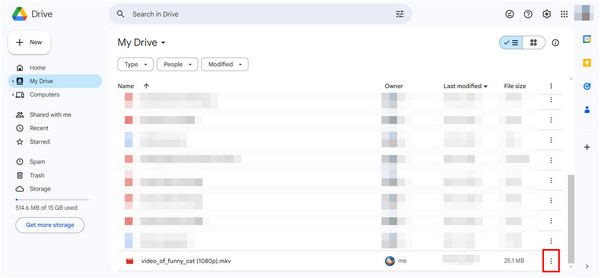
2. A selection of options will appear after clicking the dots. Select the Download option.
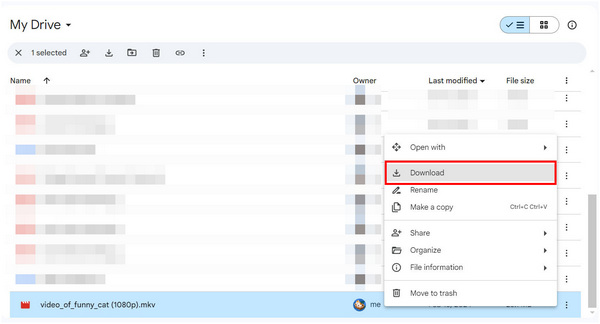
3. Wait for Google Drive to scan for viruses before beginning the download process. Check your browser’s download log button to see if your Google Drive video has been downloaded.
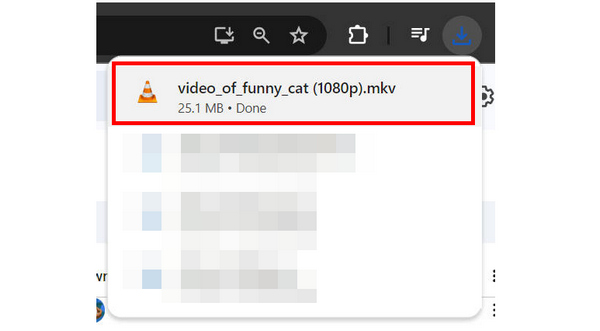
Unlike mobile devices, locating the downloaded video is easier to do on a PC since files downloaded online are saved on the Download tab. With that in mind, you can now preview your video on your local files to check if the video has retained its quality. Afterward, you can now use the video however you like.
Since Google Drive is a cloud storage service, file owners can set the privacy of their videos. One privacy option is only to allow other users to watch the video online but restricts them from downloading it. Fortunately, there is an alternative to save videos from Google Drive without downloading them, and that is by using screen recording tools such as AnyMP4 Screen Recorder.
Capable of recording both the video and audio of videos on-screen simultaneously, this tool is the perfect screen recording tool that can be used to capture online videos such as the ones saved on Google Drive. This was made possible because of its 4K UHD recording capabilities that can ensure lossless screen recording. Moreover, the audio of videos captured by the device can also be set to lossless value leading to a screen recording video that is a 1:1 copy of the one that is being recorded.
To learn how to save Google Drive videos using AnyMP4 Screen Recorder, please read our detailed guide below:
Before the step-by-step guide, download the software first and then install it on your computer.
Secure Download
Secure Download
1. Open AnyMP4 Screen Recorder and then select the Video Recorder option.
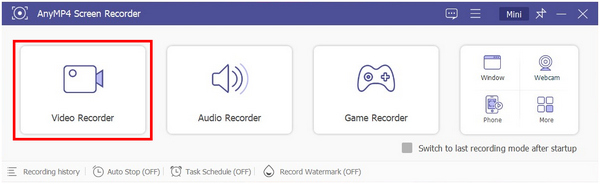
2. In the Video Recorder menu, select the Full option and then turn on System Sound. Next, open Google Drive and set the video on full screen. Lastly, click on the REC button to start recording. Wait for the video to finish while the program is recording it.
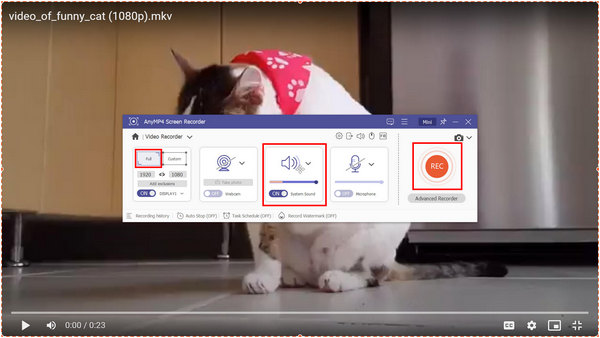
3. After the recording is finished, you can now edit the recorded video. You can easily trim the start and ending parts of the video to remove certain parts and produce an exact copy. Otherwise, click on Done to save the screen recording on your computer.
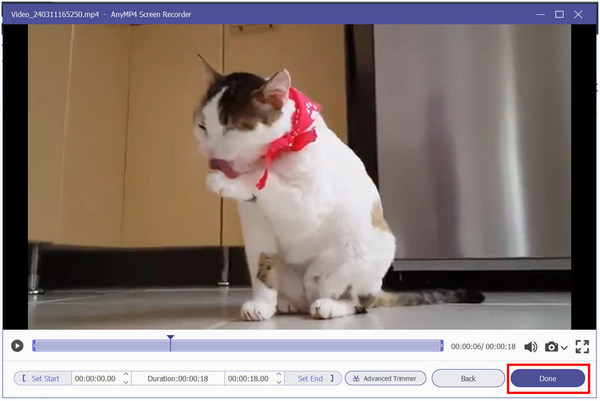
By using screen recorder software such as AnyMP4 Screen Recorder, any videos online can now be saved easily. Even those with certain restrictions, such as a lack of download access. With the help of this tool, any digital assets and online videos can now be saved.
Aside from saving online videos, you can also use AnyMP4 Screen Recorder for:
Secure Download
Secure Download
Can I save a video downloaded from Google Drive to my camera roll?
In early, Teams meeting recordings will no longer be saved to Microsoft Stream. All meeting recordings will be saved to OneDrive and SharePoint from then on.
Why can’t I save a video from Google Drive?
The owner may have restricted the file. Google Drive files can be set in multiple privacy options. There is an option to remove the download button altogether.
Why is there no download option in Google Drive?
The user may have turned on the option to remove the download button. This will make the video to be consumed only online. However, screen recorders can be used to bypass this, such as AnyMP4 Screen Recorder.
Is Google Drive widely used?
Yes, it is. Google Drive is a popular cloud storage platform because it supports other Google services.
Is it safe to download files on Google Drive?
Yes, it is. Google Drive scans files for viruses before allowing users to download them. However, larger files cannot be scanned, so proceed with caution when downloading one.
Now that you have learned how to save video files from Google Drive, you can also save any videos online that you want to watch offline. The alternative that we presented in AnyMP4 Screen Recorder can also be used on other online videos and not just for Google Drive.
To help other users search for a tool to save videos online, please share this article on your favorite social media platforms.