If you have an NVIDIA GeForce graphic card, GeForce Experience app has the Shadowplay to record the gameplay videos and take snapshots on your PC. When you want to take full advantage of the GeForce Experience recording features, you can learn more about the usage, troubleshooting as well as the best alternative from the article.

The GeForce Experience app is only available to the system with an NVIDIA GPU. The GeForce Experience Recording feature is also known as ShadowPlay, which enables you to instantly record screen and gameplay videos at 60FPS for the last 20 minutes.

Step 1: Download and install GeForce Experience on your PC with an NVIDIA graphic card. Launch the program and remap the keys as desired, or leave keyboard shortcuts at the default settings. After that, you can configure the settings for the program.
Step 2: Click on the Gear icon at the top right, you can turn on the Share option to access the overlay. And then you can enable the feature to access the Share Overlay option from any where by pressing the Alt + Z to capture gameplay videos.

Step 3: When you want to share the GeForce Experience recording directly to Twitch or YouTube account, you can press Alt + Z and choose the Connect option from the Settings menu. Click on the services that you want to connect GeForce Experience.

Step 4: To capture a satisfied gameplay video, you can set up the GeForce Experience with the best recording settings. Pressing Alt + Z and choose the Customize option from the Record menu. Choose the High Recording quality and customize the frame rate and resolution as well.

Step 5: Now you can record your gameplay video by clicking the Alt + Z and choose the Start option from the Record menu. After that, you can start the gameplay recording. When you get the desired files, you can choose the Stop and Save button to get the desired files.
When you want to record an unsupported game, capture onscreen activities, and use AMD graphic card, GeForce Experience recording is not working. Is there an all-in-one gameplay recorder to capture the videos with a high quality with ease? AnyMP4 Screen Recorder is a versatile gameplay recorder to capture screen and gameplay videos, record audio files and even take snapshots with ease. Moreover, you can also add an annotation, edit and manage the recorded files as desired.
Secure Download
Secure Download
Step 1: Download and install the GeForce Experience alternative, launch the program on your computer. Choose the Video Recorder option to choose the Custom option, which enables you to customize the recording area for the gameplay video.
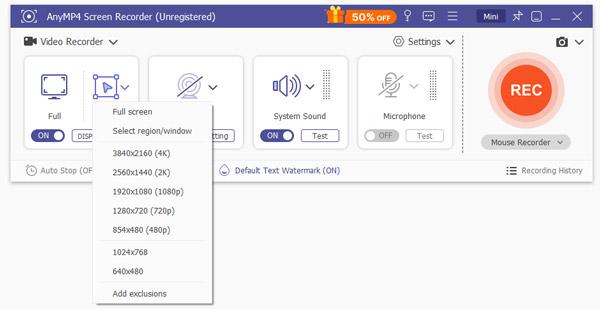
Step 2: When you want to add a game commentary into the video, you can also enable the Microphone option and the Webcam option to get the desired files with ease. You also can open the inside camera to record its pictures and take photos.
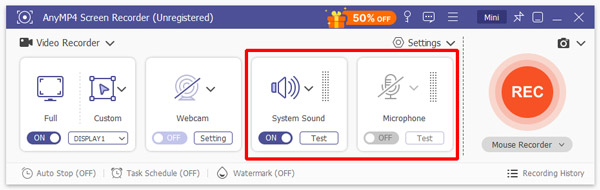
Step 3: Moreover, you can also tweak the settings for the video/audio files with the Gear icon. It also enables you to tweak the file formats, frame rate and more. After that, you can click the REC button to capture the gameplay videos as the GeForce Experience recording alternative.
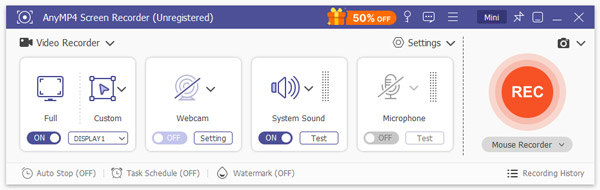
Step 4: During the recording process, you can make a drawing, add annotations, and apply callouts. If you want to stop recording, click the red square on the top left corner. After that, you can click the Save button to save the recorded gameplay videos to your hard drive.
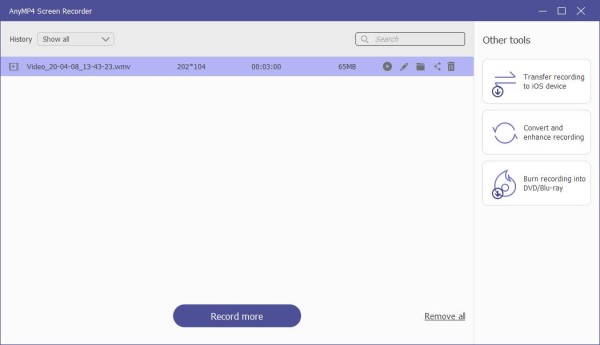
1. How to Update GeForce Experience to Fix ShadowPlay Not Working?
Press Windows + R to launch the command prompt, you can enter the appwiz.cpl before click the OK to confirm. Locate and double click the NVIDIA GeForce Experience from the list of installed applications. Remove it from your PC and have another installation for the latest GeForce Experience. After that, you can use the GeForce Experience recording to find whether it works well now.
2. Why Cannot I Record A Game with GeForce Experience Recording?
If you cannot use the GeForce Experience recording to detect a game, you can simply open the program and check the all the games that the app has detected. You can find all games with a green check mark. As for the game unsupported, you should choose an alternative screen recorder, such as AnyMP4 Screen Recorder.
3. How to Exit Other Overlay and VR Apps with GeForce Experience Recording?
Make sure the GPU is not used by another program when you want to use GeForce Experience recording the gameplay videos, such as the Overlay and VR apps. Just exit other gameplay recording apps that may add their own overlay to your system.
It is the ultimate guide of GeForce Experience recording. You can learn more details about the special features for recording gameplay videos, the process about how to record screen with GeForce Experience, as well as the best alternative from the article.