FaceTime is Apple’s popular video calling service. It has traditionally been associated with iPhones, iPads, and Macs. The good news is that Windows users don’t have to be entirely left out! There’s a clever workaround that allows you to join calls initiated by Apple users. In this post, we will walk you through the easy-to-follow guides to join FaceTime on PC. We will explore various methods to enable FaceTime on your Windows PC. This way, you can communicate with your loved ones even if you don’t have an Apple device.
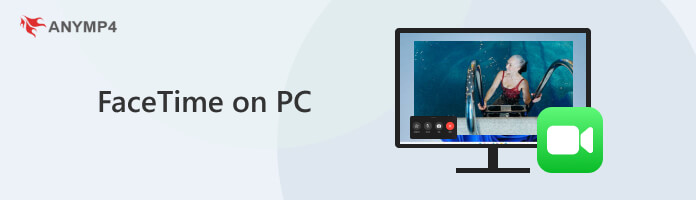
Let’s begin by answering the outlined question, can you FaceTime on a PC? Well, the direct answer is YES! You can participate in a FaceTime call if someone with an Apple device invites you. However, you cannot directly use FaceTime in the traditional way with a downloadable app. It works by initiating a FaceTime call and creating a link to join. They can then send this link to you on your PC. When you click the link on your Windows browser, your computer’s camera and microphone will be activated. This allows you to join the conversation. Now, a small heads-up. You cannot initiate a FaceTime call yourself on a computer. You can only join calls created by someone using an Apple device. In addition, this feature only works with devices running iOS 15, iPadOS 15, and macOS Monterey and later.
According to the previous outline, FaceTime is primarily designed for Apple devices. However, there is still a way to participate in FaceTime calls on your Windows PC. FaceTime for Windows allows you to join the conversation if someone with an Apple device invites you. However, there’s a tiny catch. You can’t initiate calls yourself and use its advanced features.
1. Initially, open the FaceTime app on your iPhone. Tap the Create Link option to start a new FaceTime call. If you can’t find this option, you need to update iOS to version 15 or later.
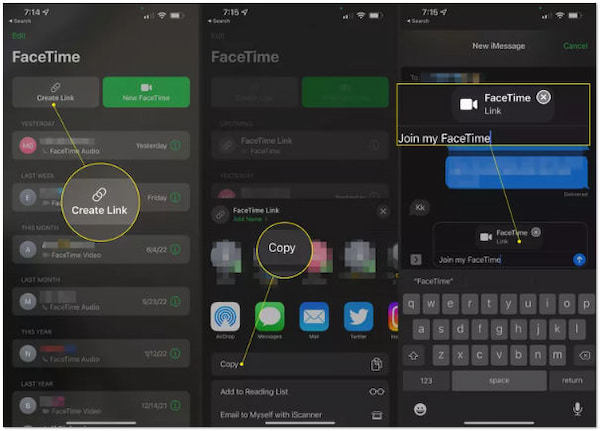
2. After creating a link, select the Copy option from the share sheet that will appear. Send it directly to the person you want to chat with or send it to yourself for easy access later.
3. Once you receive the FaceTime link, click the link. This will launch your default web browser and you will be prompted to enter a name.
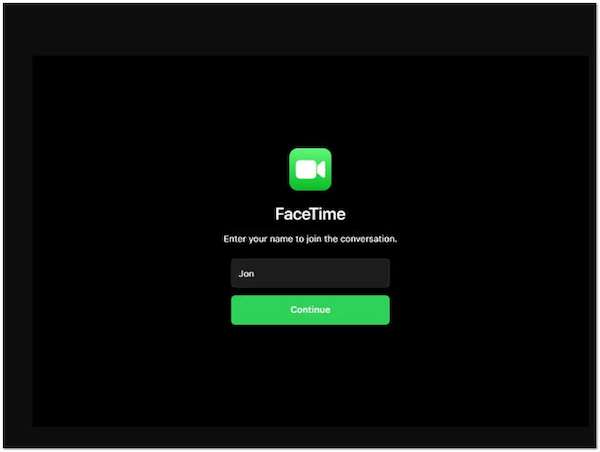
4. Your entered name will be displayed to the other participants in the FaceTime call. Choose an appropriate name and click Continue to proceed.
5. Finally, click Join to send a request to join the FaceTime call to the person who initiated it. Wait until they approve your request and allow you to join the conversation.
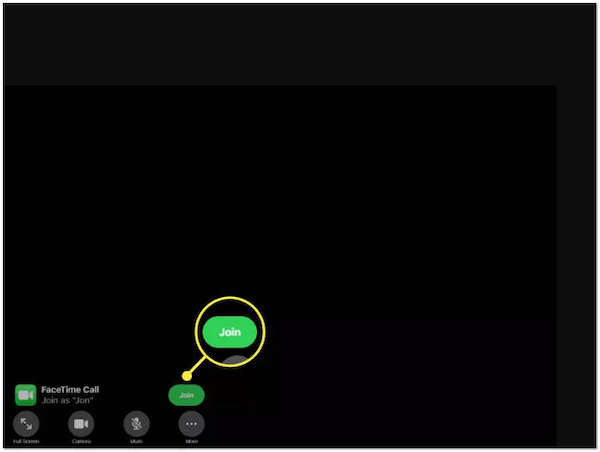
That’s how to use FaceTime on Windows laptop or desktop. Even if you don’t have an Apple device, as long as you have Windows and a supported browser, you can join the FaceTime call. However, there’s a catch. Advanced features like share screen on FaceTime aren’t supported.
Joining FaceTime from Windows offers a convenient way to join calls initiated on Apple devices. It allows participation in a video call even if you don’t have an Apple device. It’s a handy option for occasional video chats with friends/family who use iDevices. However, there’s a catch. It comes with limitations compared to using the FaceTime app on an iOS device.
Here’s a comparison of what you can do in a FaceTime call on the web versus an iPhone:
| FaceTime on PC | FaceTim on iPhone | |
|---|---|---|
| Initiate a Call | ✘ | ✔ |
| Create a Call Link | ✘ | ✔ |
| Join a Call | ✔ | ✔ |
| Add Participant | ✘ | ✔ |
| View a Video Call in Full Screen | ✔ | ✔ |
| Switch to Audio Call | ✔ | ✔ |
| Switch Camera & Microphone | ✔ | ✔ |
| Switch to Audio Call | ✔ | ✔ |
| Transfer Calls | ✘ | ✔ |
| Mute Call | ✔ | ✔ |
| Share Screen | ✘ | ✔ |
| Chat During Calls | ✘ | ✔ |
| Add Reactions and Video Effects | ✘ | ✔ |
| Blur Background With Portrait Mode | ✘ | ✔ |
| SharePlay to Watch & Listen Together | ✘ | ✔ |
| Turn On Live Captions | ✘ | ✔ |
As you can see, FaceTime on the web provides a convenient way to join calls. However, it lacks the advanced features and functionalities available on the iPhone app. Using the app on an Apple device is recommended for a more feature-rich experience.
Capturing important FaceTime conversations with audio can be tricky. Although iPhones offer screen recording functionality, they cannot capture call audio by default. Fortunately, tools like AnyMP4 Phone Mirror can be your FaceTime app for Windows 10/8/7. It lets you cast your iPhone’s screen to a computer and record the entire FaceTime call, including clear audio. It offers a convenient way to capture those important conversations on a larger screen with full audio. You can enjoy high-quality audio alongside your mirrored screen. It ensures you don’t miss a beat during calls or media playback. No matter if you own an iPhone 16 or earlier models, it has you covered.
What to Expect With AnyMP4 Phone Mirror:
Here’s how to pick FaceTime on PC and record it using AnyMP4 Phone Mirror:
1. Beforehand, get the free download of AnyMP4 Phone Mirror. Install the phone mirroring software and wait for the installation process to complete.
Secure Download
2. After installation, launch the AnyMP4 Phone Mirror on your computer. Select the iOS Mirror & Control as your device type and choose a method to cast your iPhone.
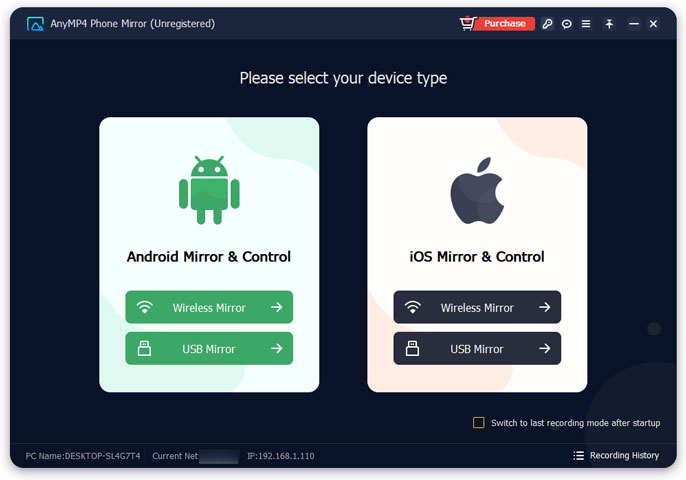
Note: There are two options to choose from for casting your iPhone: Wireless Mirror and USB Mirror. Selecting the Wireless Mirror options enables you to cast your phone through WiFi, QR Code, or PIN Code. Meanwhile, selecting the USB Mirror option requires you to use a wired cable.
3. On your iPhone, navigate through the Control Center. Tap Screen Mirroring and select AnyMP4 Phone Mirror to establish a connection between devices.
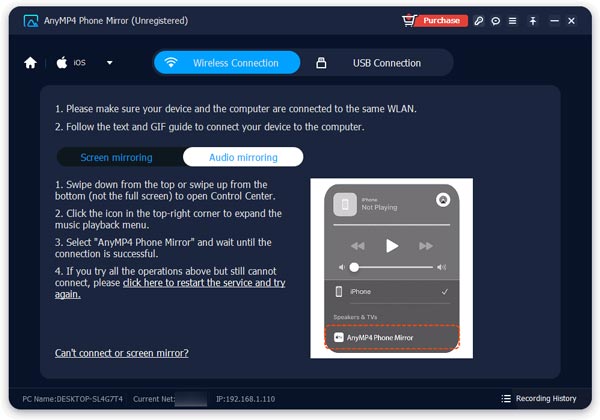
4. Once you’ve successfully established a connection, your iPhone will be cast on your computer screen. Locate the record button within the software before initiating the call.
5. Launch FaceTime app and initiate the call. While the FaceTime call is ongoing, the entire call, including the video and any audio will be captured on your PC.
6. Once your FaceTime call is over, end the call on your iPhone and then stop the recording on AnyMP4 Phone Mirror. The recorded footage will be saved on your PC.
AnyMP4 Phone Mirror provides a convenient solution for overcoming the limitations of directly recording FaceTime calls with audio on an iPhone. It captures high-quality video and audio ensuring you don’t miss important details of the conversation. Aside from making FaceTime calls directly on your PC, you can also play iOS games on PC.
Can you FaceTime on Google Chrome?
Partially YES! As mentioned earlier, Google Chrome is one of the supported web browsers for FaceTime. Chrome allows you to join a FaceTime call if an Apple user invites you and sends a link. Now, a small heads-up. You can’t directly initiate a FaceTime call on Chrome.
Can you FaceTime on Skype?
Unfortunately NO! FaceTime is a proprietary service by Apple and works only on Apple devices. It can also work through a web browser for joining calls initiated by Apple users. Meanwhile, Skype is a separate video calling service from Microsoft. In other words, you cannot use both platforms together.
Is FaceTime just an iPhone thing?
Not entirely! FaceTime primarily works on various Apple devices, including iPhones, iPads, and Macs. However, it also works on Windows and Android devices, but with limitations. Joining a FaceTime call on these devices requires an invitation link to join the call.
Is FaceTime available for Android?
In September 2021, Apple released an update regarding the FaceTime support for Android. It enables Android users to join calls initiated by Apple users through a web link. However, there’s no dedicated FaceTime app for Android devices.
Though not a native app experience, joining FaceTime on PC opens doors for broader connectivity. It allows us to catch up with loved ones or attend virtual meetings. This functionality offered by Apple bridges the gap between Apple and Windows platforms. Remember, joining requires an invitation link and screen recording limitations exist. So, if you have that virtual meeting that requires screen recording with clear audio, AnyMP4 Phone Mirror can be your companion. It allows you not to cast your phone screen on PC but also capture your entire on-screen activities.