FaceTime is one of the leading marketable social networking applications commonly used on Apple devices, for it connects people even if their distance is far from each other. With it, you can activate mute alerts, change mic modes, portrait mode, spatial audio, etc., and even add video effects using Animoji. But what's impressive about this program is that anyone can share screen or SharePlay with the people inside the group call at ease.
Even though the app can do it, some users need help with how to do it. Are you one of them? Get ready! Because we are going to lead you and chop it down into three parts: how to share screens on FaceTime, why you can't share screens on FaceTime, and the best app for screen mirroring.

Since FaceTime is a well-known product on Apple devices, learning how to utilize the app properly for recording FaceTime calls, SharePlay, or screen sharing. You better read this part if you don't know how to screen share on FaceTime. In addition to that, we include the required version that this app supports.
1. Open the FaceTime application, tap New FaceTime, and type the phone number or email address of the person you want to join in the call. Here, you can call up to 32 people at max, then tap the camera button to start Facetiming.
2. When the call starts, tap Share Content Button to see the available option.
3. Under it, you will see that Share My Screen features are available, and click that option to start sharing your screen with everyone on the call.
Requirements:
Why can't I share my screen on FaceTime? Isn't it infuriating? Many Apple users have complained because this problem has been roaming around for a long time. Same as the iPhone stuck on FaceTime ending problem. Instead of enjoying screen sharing or the SharePlay feature, it became a problem for many. But what could be the reasons behind it? Knowing what the issues are is essential, and these are a few of them.
Can you screen share on FaceTime? You can! And doing it is easy and effective after you follow the steps added in part 2. But if you need to easily cast your iPhone screen into a Windows screen, you better download the AnyMP4 Phone Mirror. It provides a precious output quality after you mirror it on your screen. When you use this, there is no wire needed to connect it because it works wirelessly. So, if you want to know how this app works, continue reading the added steps below.
1. Download this application into a Windows device by clicking the download button below. After that, install the app promptly and follow the set-up process you will need to fill in to be able to use the app. When it is finished, you can proceed to the next step.
Secure Download
2. Launch the program and connect your iPhone and Windows to the same internet or WiFi. Now that you are connected to the same network, click the iOS Mirror because you are using an iPhone.
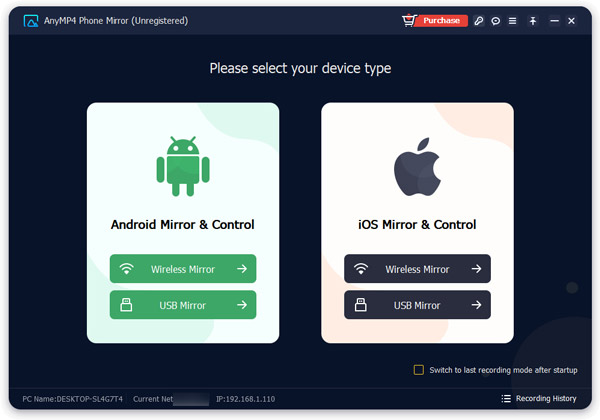
3. Open your iPhone and go to Control Settings. Under it, you will see the other function you can use, but for this day, you will need to open the Screen Mirroring icon. It will show you different devices that are available to be used for on-screen mirroring but tap the AnyMP4 Phone Mirror option. As easy as that, you have now cast the iPhone screen into the Windows device.
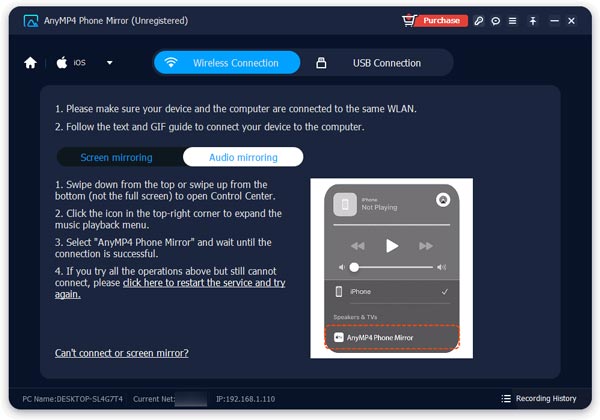
Also, you can record FaceTime screen by clicking the REC button.
When someone is using screen mirroring, you can also take over them by screencast your device screen on FaceTime. But before you can do this, you will need permission from the creator of the call. If you want to know how to do it, follow the steps below.
1. While in a group meeting, click the Share Content button.
2. After that, select Share My Screen to share the activity on your screen.
3. Next is to click Replace Existing to remove the person who cast their screen and place yours.
Doesn't like to tap your screen? Better use Siri as an option to start a FaceTime with someone. To do it, you can follow the steps below.
1. To activate Siri, you will need to say 'Hey Siri,' or you can hold the Home if unavailable, then hold the Side button to make a request.
2. Say it aloud, 'FaceTime [Contact Name of the person you want to call].'
In the latest version of the app, there are now Voice Isolation and Widespectrum that could enhance your enjoyment using the app. So, if you want to know how to use this, follow the steps below.
1. Before or during the FaceTime call, you can go to the Control Center of your device.
2. Open the Mic Mode to see what the available option you can use is.
3. Under it, the activated one is the Standard, but here you can activate the Voice Isolation to remove the background noise around you or use Wide Spectrum Mode to be able to add voice to everything going around you.
Adding text labels allows you to say something on your video screen and impress others quickly.
1. Open the effects menu, and select the Aa button.
2. Select the text label you want to use, and type in what you want to say. After that, place them on the screen by dragging them around the screen.
Blur the background while on FaceTime? You can do it easily with Portrait mode, and here's how.
1. Open the Control Center while you are on the call.
2. Press the Video Effects tile and activate the Portrait mode so it will blur your background.
Don't want to speak? Does your background have a lot of noise? Better mute your audio during the video conference call. If you accidentally forget that you mute it and speak, a notification will appear on your screen, and you can quickly open it again. But here's how you can use the mute option.
1. While on the call, tap any part of your screen.
2. On the upper part, there is a mic icon, click it, and when it turns white, it means that your audio has been muted.
Want even to make your video better? If so, try to add the filters by following the steps below.
1. While on a video call, click the Effects icon and the Filter button to see the premade filters here.
2. There will be a bunch of available filters; tap the one you want to an app on it.
1. Why is FaceTime screen share not working?
The FaceTime screen share is not working because you're an old version. You better check the latest update on the Appstore, but if that isn't the one, try to find out what could be the reason for Part 2.
2. Can I download FaceTime on Android?
No, because FaceTime is only supported on Android devices. But you can use other alternative Facetime apps for Android to iPhone.
3. Do I need to download FaceTime?
There is no need for you to download FaceTime since it is pre-installed on any iOS, iPad, iPod touch, and Mac devices for free.
At last, learning how to screen share on FaceTime isn't challenging to work on after you have learned the steps we added. You may encounter a problem with the app like what we mentioned, or you may want to screencast the iOS device screen to the Windows screen is all included here.