When we try to copy and store images, you wonder about the text or logo imprinted on the photo. That thing is called a watermark. A watermark is a translucent marking on a digital photo. Its purpose is to indicate the owner's copyright to the material. However, there are some instances where we need a particular image to be used for other purposes. Through this post, you will discover how to remove the watermark in Lightroom effectively. Also, you can explore the features and other functions related to watermark removal. In addition, you can continue reading this post to know more.
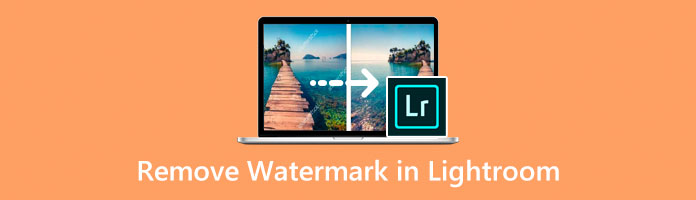
Lightroom Mobile is an application that will let you edit your images. The software can be installed on your mobile phone. However this app comes with a subscription plan but thankfully, it has a free trial for users. Furthermore, it has adjustment, geometry, and raw-editing tools you can utilize on your photos. The app requires an account for you to register and use. You can use your Facebook, Google, and Apple account to log in to this tool.
Many can use Lightroom Mobile to edit their photos, but unfortunately, a watermark is imprinted on the digital image. It is by default that Lightroom Mobile provides a watermark that consists of your name. There is still an option to remove the watermark in Lightroom Mobile that has been added to your image. Here are the steps on how to do it.
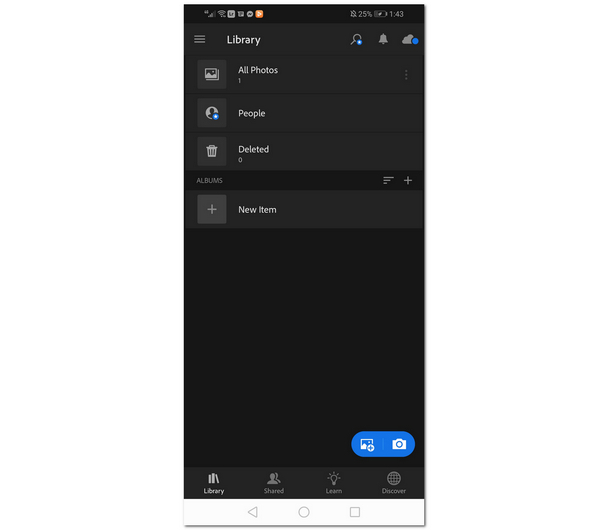
1. Launch the Adobe Lightroom Mobile on your smartphone.
2. You can select your photo by clicking the Library on the app.
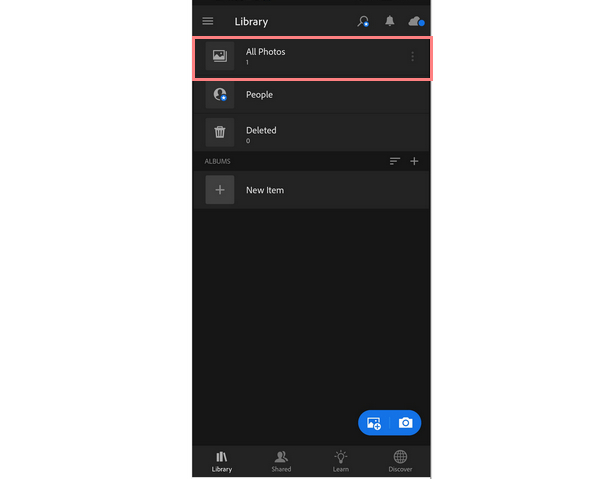
3. Select the photo you want to export without a watermark.
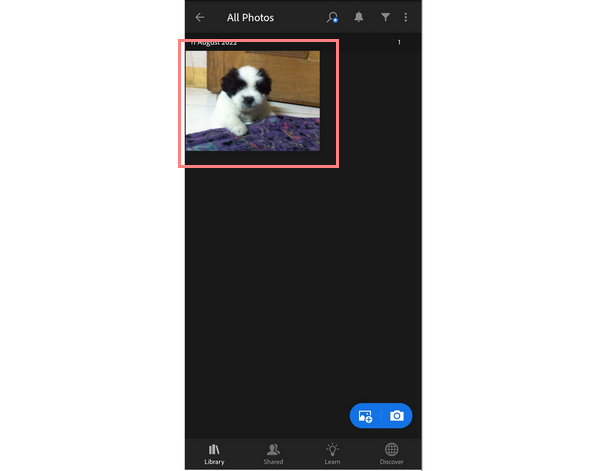
4. Select the three-dotted icon on the uppermost part of the app. Then select Export As in the options.
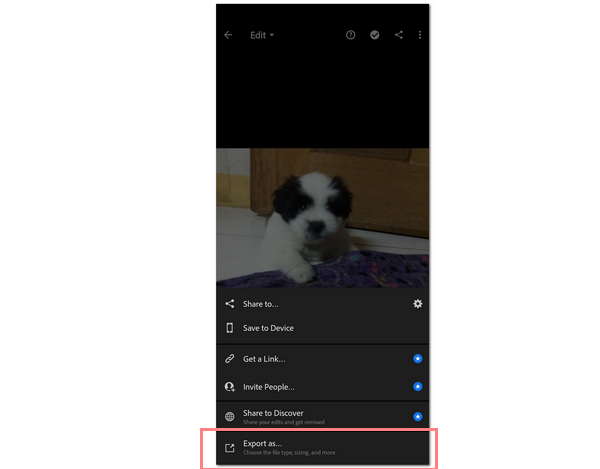
5. On the Export options, you can toggle off Include Watermark on the lower part of the options. This will now disable the watermark on your photo.
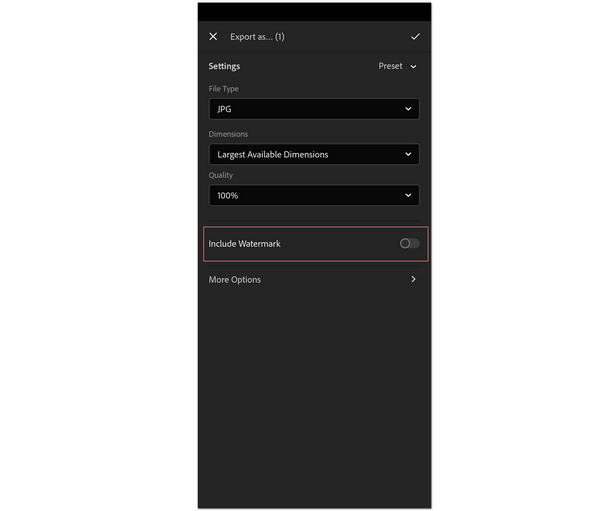
The app is a simpler version of Lightroom used on PC. You can easily navigate the app, and it has simple features. The incredible thing about this app is that you can manually clean the watermark on your photo. If it's toggled on, it will automatically include your first and last name on the edge of the image. However, the app is not free to use. It only has a free trial to use. Additionally, you must log in to an account before using the app. Also,
To remove the watermark that has been added from Lightroom, you can use another free tool, AnyMP4 Free Watermark Remover.
It is an online photo-editing tool that focuses on removing watermarks on a digital photo. It is empowered by Artificial Intelligence (AI) technology that can erase parts in the image like the watermark. This tool can detect the color on the watermark and eventually wipe out the selected watermark area automatically. The tool can wipe up the deleted area smoothly. Also, it can make the image be restored to its original quality. You can use the tool to delete the logos or texts imprinted on the images.
Furthermore, it can get rid of any watermark. Any sticker, object, text, or logo can be removed by this tool. Moreover, it supports many standard image formats, including JPEG, PNG, JPG, and TIFF. Additionally, you can enhance your photo in further editing by using different tools like Polyglonal, Lasso, and Brush tools. These are the tools you can use to highlight an area of the watermark. Here are the steps on how to use this tool.
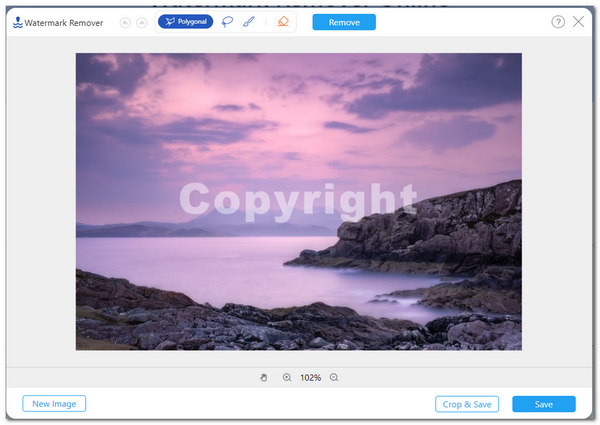
1. Go to the AnyMP4 Free Watermark Remover's official site.
2. You can start uploading your photo on the app by clicking the Picture icon in the center. You also have the option to drag and drop an image file on the app.
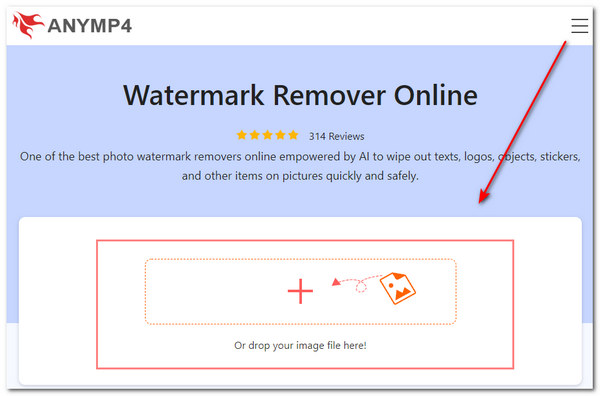
3. Located on the upper part of the app is the watermark removing tools. These tools include the Polyglonal, Lasso, and Brush tools. The Polygonal tool can be used by clicking the left mouse button to identify one point at a time.
Another is the Lasso tool which can be used by long-pressing the left mouse button to lasso the area.
At the same time, the Brush tool can be used by long-pressing the left mouse button to select the area precisely. If you wish to erase some unwanted parts of the area, you can choose the Eraser tool and then click the Remove button to complete the process.
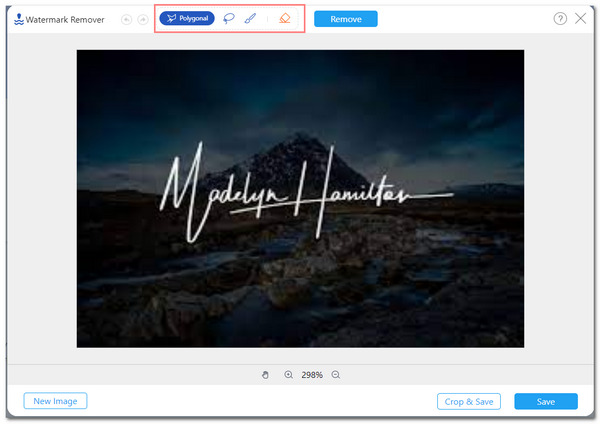
4. You also have the option to select the Crop & Save located on the lower right part of the dialog box.
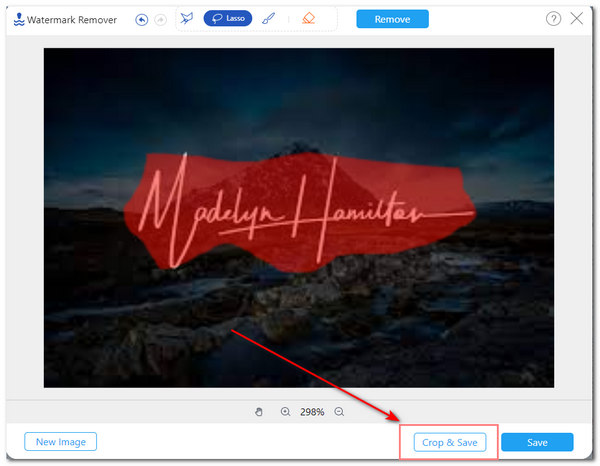
5. If you are satisfied with the result of the photo, you can now select Save to save the finalized image.
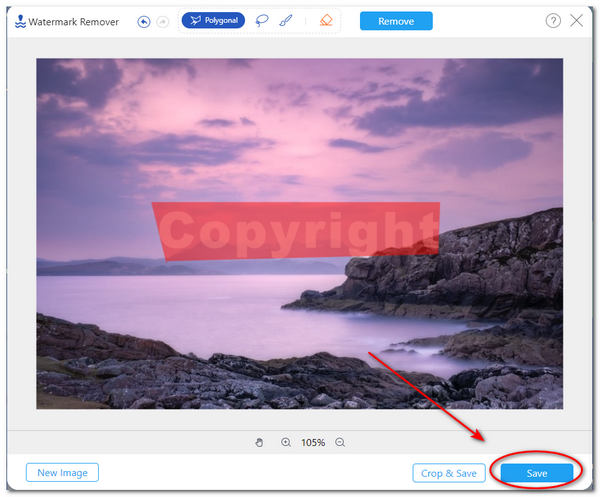
The good thing about the tool is that it can keep the original quality of the photo even after removing its watermark. Its watermark-removing tools are easy to use, and its user interface is easy to navigate. The future user will appreciate the options of having variations of removing tools and is not limited to one tool alone.
Furthermore, it is ad-free and works well with Windows, Mac, iOS, and Android photos. Additionally, the tool does not require any installation. However, the tool does not have any offline version. This means it is only accessible online.
1. What is a watermark?
A watermark is anything that is imprinted on the image or videos that represents the ownership of someone. It means the copyright of the owner to a digital material or physical material. Also, it can be in any form of a logo, sticker, or text. You can remove the watermark from a video or image with some third-party software.
2. How much opacity should a watermark possess?
A watermark's opacity should be at least 50% or less. A watermark should look more professional, not too bold, and not too transparent.
3. Where should you place a watermark on a photo?
The ideal watermark position is at the image's bottom right corner. In this position, the watermark cannot take away the attention from the object of the picture.
4. How to get rid of a watermark using Microsoft Word?
On the menu toolbar, select Design. Then click Watermark located on the upper right corner of the screen. Then drag down your cursor and select Remove Watermark.
5. How to delete a watermark in Photoshop?
You have to import an image in Photoshop. Then you can zoom in on the photo. Select the Magic Wand tool to select and highlight the watermark area you want to remove. The Content-Aware Fill feature can delete unnecessary texts, objects, logos, letters, or stickers. After that, you can click Edit and Content-Aware Fill. Now, the highlighted watermark area is deleted. Check teh detailed guide here to erase the watermark in Photoshop.
To conclude, you have just learned the essence and purpose of a watermark on photos. Also, you have discovered how to remove watermarks in Lightroom mobile and AnyMP4 Free Watermark Remover. Furthermore, it is also an important notice to acknowledge the ownership of the photo to avoid copyright infringement. Moreover, you can use the said tools to properly take off the watermark without compromising the quality of the image.