When you deal with low-resolution images, you cannot avoid being disappointed with how your photos turn out. Significantly, if you are printing or sharing them online, you can't help but be disheartened because of their low quality. Do not worry because you will learn how to increase the resolution of images. With the help of varying methods and applications, you can achieve high-quality, high-resolution photos. Also, you will discover what steps you should take in using the 3 image upscaler. Please continue to read more below.
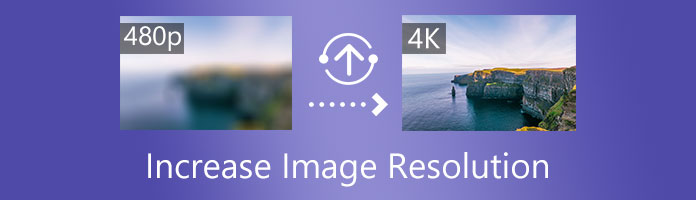
Image resolution is the number of pixels per inch of an image. It refers to how much detail is given in a photo. Similarly, it is expressed in PPI or pixels per inch. Higher PPI means there are more excellent details available on the image.
Thus, the image appears crisp, clear, and sharp. While having a photo with a low resolution, it seems stretched and blurry when it is enlarged. This is because the number of pixels per inch present is low.
Therefore, the image may appear pixelated in printing. There are many types of image resolution including SD, 2K, 4K, 8K, HD, Full HD and Ultra HD. These resolutions differ by the number of pixels that are present and displayed on the screen. This means if there are more pixels, the better display of quality. Also, the image resolution will show you on how many pixels will fit on the image itself.
However, some use low-resolution photos to load their websites faster because of their smaller file size. In addition, image resolution applies in raster images. Raster images are composed of pixels that are used to produce images.
AnyMP4 image Upscaler Online is a free photo-editing tool that can upscale images and increase image resolution. The tool uses Artificial Intelligence (AI) technology to enhance photos without losing quality. Also, it uses a particular algorithm to improve the colors, edges, lines, and other details.
The tool can offer high-quality images by increasing the lower image resolution to a higher one. Furthermore, you can select the magnification level from 2X, 4X, 6X, up to 8X times. Aside from this, the tool can also reduce the noise, making the image look smoother. Thus, you can use the tool for printing, banners, presentations, business, or personal purposes. Below are the following steps you can follow to use the tool.
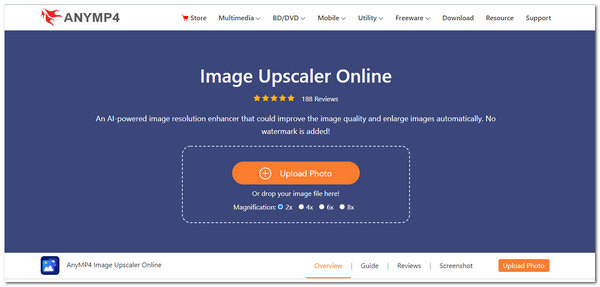
1. Go to AnyMP4 image Upscaler Online by visiting the official AnyMP4 site.
2. To start importing your photo on the software, click Upload Photo on the main interface. In addition, you can drag and drop the image file for convenience. It supports the standard image file formats, including JPEG, JPG, PNG, and BMP.
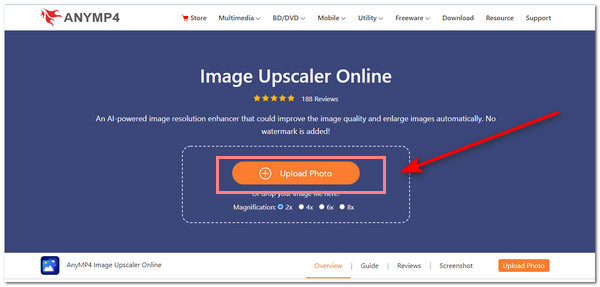
3. In this part, you can see the Magnification level on the upper part of the dialog box. You can upscale and increase the photo's resolution from 2X, 4X, 6X, up to 8X times. Please select one from any of the options then it will automatically upscale, enlarge, and increase the resolution of your photo.
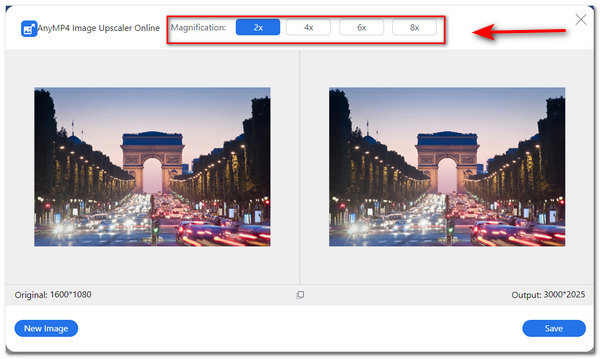
4. If you are satisfied with your image's upscaled and increased resolution, you can now finalize your picture by clicking Save, located on the lower right of the dialog box.
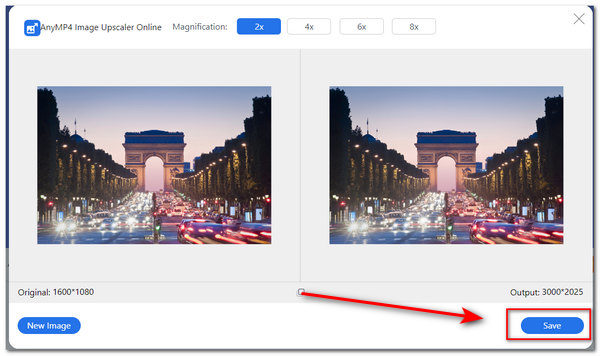
The incredible thing about this image increaser is that you can easily access this on any browser. You can quickly achieve high-resolution photos using this application. With a few clicks, the application can instantly turn your blurry photos into clearer ones. Convert your low-resolution pictures into high-resolution photos to have better images. You will never worry about what primary tool you'll search to enhance your photos.
GNU Image Manipulation Program, or GIMP, is a desktop-based photo-editing tool widely used by graphic designers, illustrators, photographers, and professionals. The tool is used and contributed by many volunteers globally. It is a free program that can do photo retouching and image manipulation tasks. Also, this image resolution changer is one of the generic image editor applications that can do the basics of photo editing. Thus, you can use the application to resize a photo and increase the resolution of your images. Furthermore, you can also use this tool for other photo customization to further enhance the image.
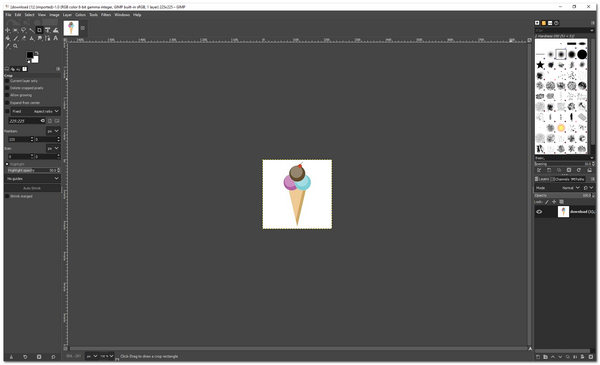
1. Download and install GNU Image Manipulation Program or GIMP to your computer.
2. Open the newly installed GIMP application, then select File. Then click Open to import your image file successfully.
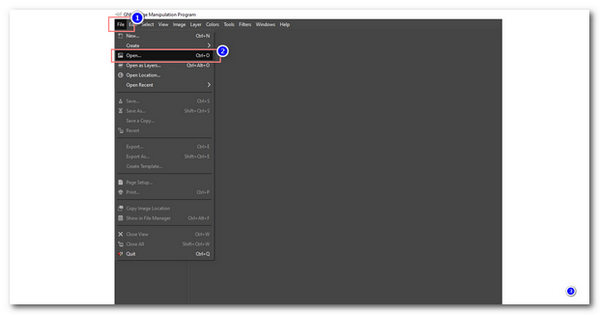
3. On the menu toolbar located above, select image. Then click Print Size. This will enable you to open a dialog box to increase the image's resolution on this photo enhancer.
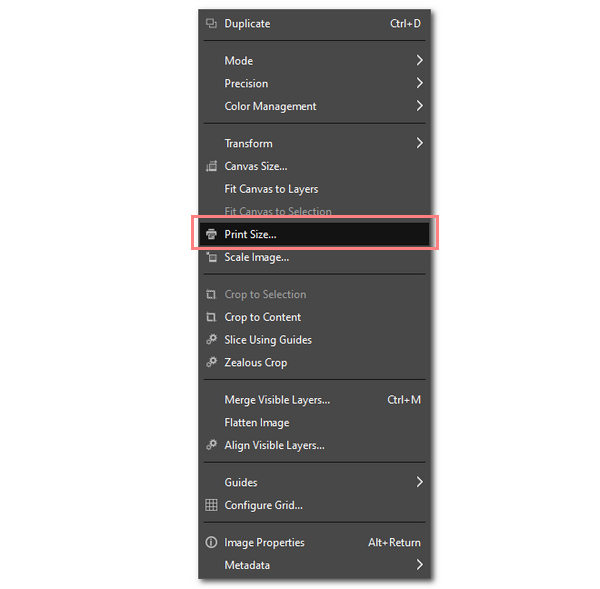
4. A dialog box will open, letting you adjust the image's height and width. But in this case, you can set values for X and Y Resolution fields. The height and width will also change as you place a value for the resolution fields. Also, you can select a specific unit of measurement for your resolution.
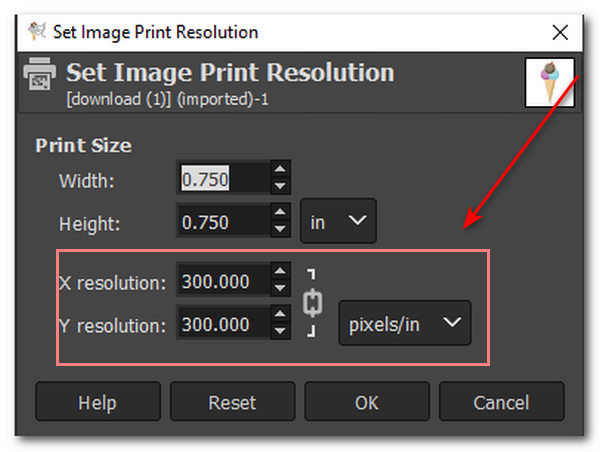
5. After setting the values to increase the photo resolution, you can click OK to finalize your image.
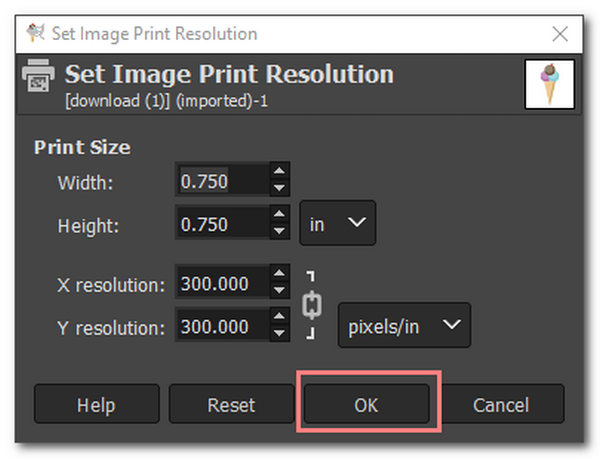
GIMP has a similar interface to Adobe Photoshop to increase the image resolution. However, GIMP is free to use. The tool has the most basic photo-editing tool and the most complex editing feature you can find on a generic photo editor. The image resolution converter has been considered a world-class image-editing software because of its advanced features. Thus, you can rely on enhancing your photos' resolution using GIMP.
PicsArt is a photo editing tool that can be downloaded on a smartphone. This picture editor can change, increase and enhance the resolution of the photos on iPhone and Android. Aside from that, it also has different features such as photo collages, frames, and edges. Also, it has varying features like adding effects, layers, stickers, and many more.
Furthermore, the tool can crop, rotate and edit the shape of your image. Thus, the tool can be a powerful photo editor. The great thing about this is that it has built-in options to increase the photo resolution of your image.
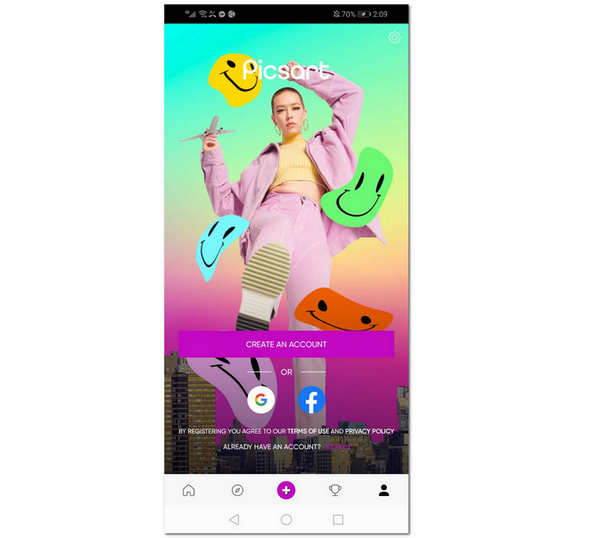
1. Download and install PicsArt on your smartphone using PlayStore or AppStore.
2. Open this image upscaler App. On the menu bar, click your Profile.
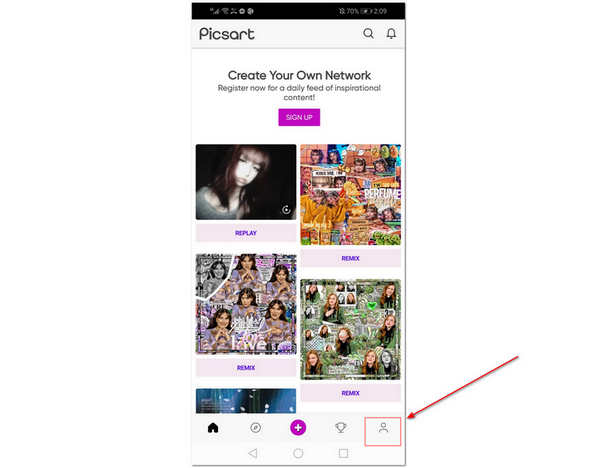
3. On your profile, click the Settings icon in the screen's upper right corner.
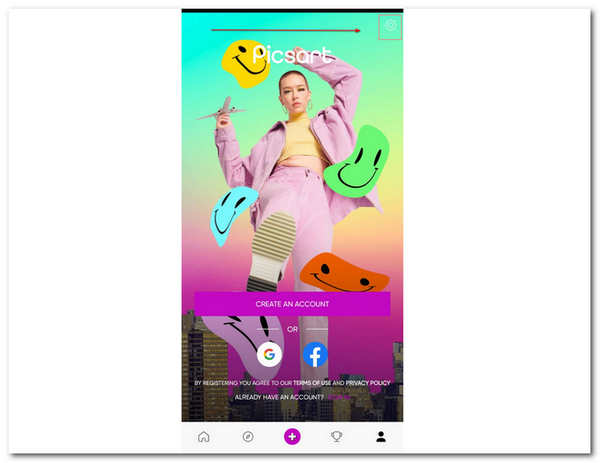
4. Under General, select Max Image Size. This option will show you the varying sizes of an image, then what image resolution it has, respectively.
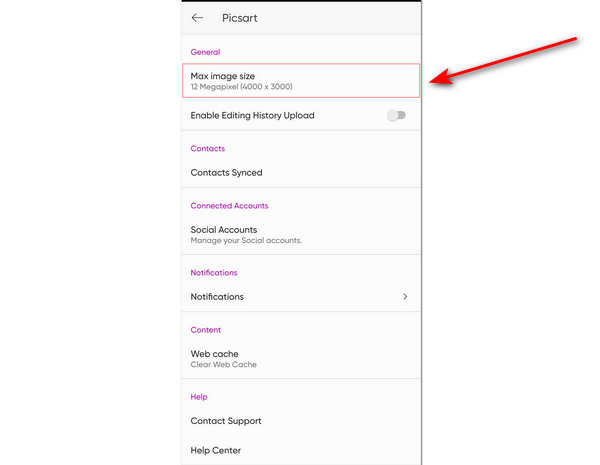
5. On image Size, you can see the available pre-loaded resolution for your image. Select the highest image size and resolution.

The built-in settings of PicsArt are an excellent way to start making high-resolution photos. It has its own default settings, so every image has already been added to high resolution. Furthermore, it is a good platform for creating and enhancing photos on social media accounts. In addition, it is not only limited to photo-editing, but it includes video-editing. Moreover, you can avail the premium version of this app to have the whole experience.
1. What is the best image resolution when printing images?
The recommended image resolution when printing is 300 DPI. The accepted value is enough for an image of good quality. Anything below this value may lose image quality.
2. Is image dimension same with image resolution?
The image dimensions refer to the physical size of the image. It is the height and width of the image. Image resolution refers to how many pixels can fit within the dimensions of the image.
3. Why is it essential to have high resolution in images?
Having excellent and high resolution in your photos is essential to avoid a drop in quality loss. Remember that an image with more pixels shows more details. Therefore, there would be fewer problems if you had increased photo resolution when printing.
4. What are Raster Image File Formats?
Raster image file formats are the ones that display static photos wherein every pixel has a solid color and position that are based on the resolution. Examples of raster image file formats include JPEG, GIF, and PNG. These image file formats cannot be effectively resized and will get pixelated and distorted when enlarged.
5. What is the role of Megapixels in an image?
Megapixels are defined as one million pixels present in an image. These are little squares of detailed information that are combined in a photo. For example, if the photo has 16 megapixels, it has about 16 million pieces of detailed information per inch of the image. Furthermore, it has a significant role in pictures. The more pixels you have, the higher the quality of a photo.
To conclude, many ways to change your iPhone's photo resolution exist. It includes the built-in settings of your iPhone. The feature can change the photo format to high efficiency file format, increasing the resolution of an image on the iPhone. There are also third-party apps that you can use. These apps have extensive features that you can explore. Now that you have learned the simple steps in increasing the resolution of your photos on your iPhone, you can try them out yourself.